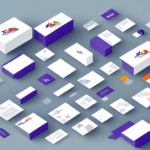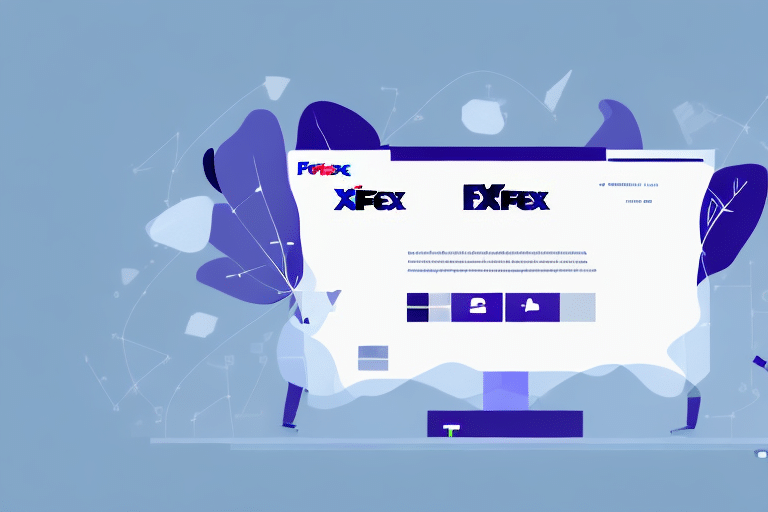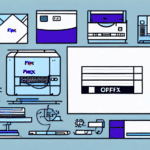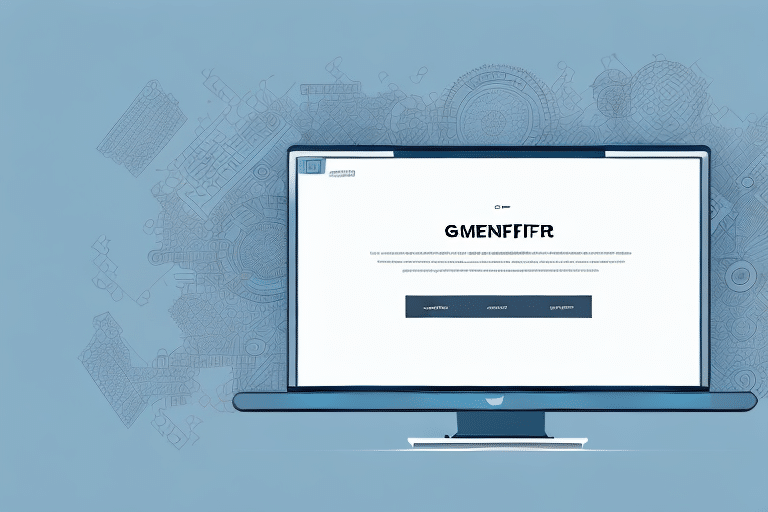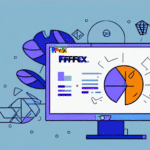Resolving the Greyed-Out Data Management Issue in UPS Worldship
If you use UPS Worldship for your business, encountering a greyed-out data management feature can be frustrating. Effective data management is crucial for handling shipment and customer information efficiently. This guide provides an in-depth analysis of the issue, step-by-step troubleshooting, and best practices for optimizing data management in UPS Worldship.
Understanding the Root Causes of the Issue
Identifying the underlying causes of the greyed-out data management feature is essential for effective resolution. Common factors include software glitches, hardware limitations, and network connectivity problems.
Software Glitches
Software glitches are often the primary cause of data management issues in UPS Worldship. These can result from conflicts with other programs or errors during the installation process.
Hardware and Network Issues
Hardware problems, such as a full hard drive or faulty USB ports, can prevent UPS Worldship from accessing necessary data. Additionally, unstable network connections may disrupt data management functionalities.
Common Reasons for Data Management Being Greyed Out
Several specific issues can lead to the data management feature being disabled in UPS Worldship:
- Software Conflicts: Other software programs may interfere with UPS Worldship, causing features to become inaccessible.
- Installation Errors: Incomplete or incorrect installations can disrupt the functionality of UPS Worldship.
- User Permissions: Insufficient user permissions can restrict access to certain features within the software.
- Outdated Software: Running an outdated version of UPS Worldship may lead to compatibility issues and feature malfunctions.
Regularly updating your software and ensuring compatibility with other programs can mitigate these issues.
Troubleshooting the Data Management Issue
Effective troubleshooting is the first step towards resolving the greyed-out data management feature. Follow these steps to identify and fix the problem:
Basic Troubleshooting Steps
- Restart the UPS Worldship software and attempt to access data management again.
- Check for updates to UPS Worldship and install any available updates.
- Run UPS Worldship in compatibility mode to resolve potential software conflicts.
- Perform a malware scan to ensure no viruses are affecting your system.
Advanced Troubleshooting Steps
- Verify your internet connection for stability and strength.
- Attempt to use UPS Worldship on a different computer or device to determine if the issue is device-specific.
If these steps do not resolve the issue, consider reaching out to UPS customer support for further assistance.
Step-by-Step Guide to Fixing the Greyed-Out Data Management Issue
Follow these detailed instructions to fix the greyed-out data management feature in UPS Worldship:
- Uninstall UPS Worldship from your computer.
- Download the latest version of UPS Worldship from the UPS website.
- Install UPS Worldship using the default settings to ensure proper configuration.
- Open UPS Worldship and verify that the data management feature is now accessible.
Remember to back up any custom settings or unsynced data before uninstalling the software to prevent data loss.
Updating and Reinstalling UPS Worldship Software
If reinstalling doesn't resolve the issue, updating the software might help:
- Uninstall the current version of UPS Worldship.
- Download the latest version from the official UPS Worldship page.
- Install the updated software with default settings.
- Check the data management feature to ensure it's functioning correctly.
Backing up important data before this process is crucial to avoid losing vital information.
Configuring Settings to Prevent Future Issues
Proper configuration can help prevent the recurrence of data management issues:
- Regularly update and maintain UPS Worldship software to ensure optimal performance.
- Ensure your computer meets the recommended system requirements for UPS Worldship.
- Check for software conflicts before installing UPS Worldship or other new programs.
- Regularly back up your data to safeguard against potential loss.
Integrating UPS Worldship with other business systems can also enhance compatibility and reduce the risk of errors.
Tips for Efficient Data Management in UPS Worldship
Enhance your data management efficiency in UPS Worldship by implementing these best practices:
- Organize shipment and customer data systematically to streamline access and analysis.
- Utilize search and filter functions to quickly locate specific information.
- Regularly update and correct data errors to maintain accuracy.
- Train your team on best practices for data management within UPS Worldship.
Additionally, regularly backing up your data to external drives or cloud services ensures data security and accessibility.
Additional Resources for UPS Worldship Support and Guidance
For further assistance with UPS Worldship, consider the following resources:
- UPS Help Center - Access FAQs, user guides, and support articles.
- UPS Forums - Engage with experienced users for advice and solutions.
- UPS Customer Support - Contact support for personalized assistance.
- Integration Guides - Learn how to integrate UPS Worldship with your business systems.
Staying informed about the latest updates and features by subscribing to UPS newsletters and following their social media channels can also help you maximize the benefits of UPS Worldship.
Conclusion
Resolving the greyed-out data management issue in UPS Worldship is vital for maintaining efficient shipment and customer management processes. By understanding the root causes, following systematic troubleshooting steps, and implementing best practices for data management, you can ensure that your UPS Worldship software operates smoothly. Utilize the additional resources provided to stay supported and informed, allowing your business to benefit fully from UPS Worldship's capabilities.