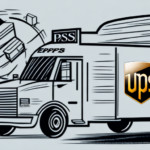Introduction to Printing Shipment Label Headers in UPS WorldShip
Efficient shipping is a cornerstone of successful e-commerce and logistics operations. If you frequently ship items with UPS, printing a shipment label header is an essential step in the process. The label header contains vital information for both the package's recipient and the shipping company, ensuring accurate delivery and providing a transaction record. According to UPS, they handle millions of packages daily worldwide, making reliable label printing crucial for maintaining smooth operations (UPS Company Information). In this comprehensive guide, we'll explore how to navigate the UPS WorldShip interface and set up your Shipment Label Header preferences to maximize efficiency and accuracy in your shipping process.
Navigating the UPS WorldShip Interface
When you first launch UPS WorldShip, you'll encounter a user-friendly interface designed to streamline your shipping tasks. To print a shipment label header, begin by selecting the Ship tab. From there, choose Shipment Labels from the dropdown menu.
Once you've selected the shipment label option, you'll access a screen where you can input all necessary shipment details. After filling in the required fields, navigate to the Label tab at the top of the screen. This section displays all available label header templates within UPS WorldShip.
UPS WorldShip allows extensive customization of label header templates to suit your specific business needs. By selecting the Customize button under the Label tab, you can add your company logo, adjust font styles and color schemes, and include additional fields as required. This flexibility ensures that your labels not only meet functional requirements but also reinforce your brand identity.
Creating and Managing Templates
Another valuable feature in UPS WorldShip is the ability to save shipment information as templates. This is particularly useful if you frequently ship to the same locations or use similar shipping options. To create a template, input the necessary shipment information and select Save as Template from the Actions dropdown menu. You can then easily access and reuse these templates for future shipments, saving time and reducing the potential for errors.
Setting Up Your Shipment Label Header Preferences
Before printing shipment label headers, it's essential to configure your preferences to streamline the process. Access your preferences by selecting Tools from the top menu, then choosing System Preferences from the dropdown. Navigate to the Shipment Settings tab, where you can customize fields such as the shipping reference number, package weight, and dimensions. Accurate and up-to-date settings help prevent issues with your shipments.
Incorporating your company logo into the shipment label header can enhance brand recognition and make your packages easily identifiable. To add your logo, upload the image file in the Logo section of the Shipment Settings tab. Ensure the image is high quality and adheres to the required dimensions for optimal display.
Customizing Label Header Templates in UPS WorldShip
UPS WorldShip offers a variety of label header templates tailored to different shipping needs. These templates range from basic to advanced, allowing you to include essential information such as your business logo, shipment location, and contact details. The ability to customize these templates ensures that your labels are both functional and professionally branded.
The Standard template is one of the most popular options, featuring fields for your company name, address, phone number, as well as the recipient's information and shipment details. This template is ideal for businesses that require a clean and professional look for their labels.
For shipments requiring additional information, such as special handling instructions or hazardous materials warnings, the Advanced template is recommended. This template allows you to add custom fields, providing greater flexibility and control over the information displayed on your labels.
Step-by-Step Customization Guide
To further customize your shipment label header, follow these step-by-step instructions:
- Select the Markup tab on the label creation screen.
- Choose the Edit HTML Template option.
- In the HTML editor, make the necessary changes to the label header.
- Save your changes and print a test label to ensure the header displays correctly.
Note that any changes made to the HTML template will apply to all future labels created using that template. For specific label modifications, use the Edit Label option on the label creation screen.
Troubleshooting and Optimizing Label Printing
Printing shipment label headers can sometimes present challenges. Here are common issues and their solutions:
- Label Cut Off or Missing Information: Verify that your printer's margins are correctly set in UPS WorldShip's printer settings.
- Logo Not Displaying Correctly: Ensure the image file is in an accepted format (JPG, TIF, BMP, PNG) and meets the required dimensions.
- Incorrect Label Size: Confirm that your printer supports the selected label size. If not, choose a different size in the label creation screen.
Additional issues include labels printing too small or too large. Adjust the label size in the label creation screen to match your label stock dimensions. If labels print too light or dark, check your printer's toner or ink levels and adjust the print density settings in UPS WorldShip's printer settings.
Advanced Tips for Efficient Shipping with UPS WorldShip
Enhancing the efficiency of your shipping process can save time and reduce errors. Here are some advanced tips for optimizing label printing with UPS WorldShip:
- Use Barcode Scanners: Barcode scanners can quickly input shipment information into the label creation screen, minimizing manual entry and reducing errors.
- Integrate Shipping Software: Integrating your existing shipping software with UPS WorldShip can streamline operations and enhance accuracy.
Additionally, utilizing the Batch Processing feature allows you to print multiple labels simultaneously, saving time and ensuring consistency across shipments. To use this feature, select the orders you wish to print labels for and click the batch processing button.
Ensuring Proper Printer Setup
Proper printer configuration is essential for accurate label printing. Ensure that the label size and orientation are correctly set in both your printer settings and UPS WorldShip. This alignment helps prevent misaligned or incorrectly sized labels, which can cause delays and additional costs.
Integrating Shipping Software with UPS WorldShip for Streamlined Label Printing
Integrating your shipping software with UPS WorldShip can significantly enhance your shipping process. UPS offers various integration tools and resources, such as UPS WorldShip Integration, allowing seamless data transfer between systems. This integration provides benefits like real-time tracking information, automated customs documentation, and improved shipment visibility.
By integrating your software, you can also access customizable options, such as branded shipping labels and packing slips, enhancing your customer's experience. For more information on integration options, visit the UPS Integrations Page or contact a UPS representative.
Maximizing Efficiency and Accuracy in Your Shipping Process
Properly formatted shipment label headers are crucial for ensuring packages arrive at their intended destinations and maintaining accurate records of transactions. Effective label formatting can significantly enhance both efficiency and accuracy in your shipping operations, reducing the likelihood of errors and delays.
Ensure that all necessary information is included on your labels, such as the recipient's and sender's names and addresses, as well as relevant tracking or order numbers. Clear and accurate display of this information prevents confusion and misplacement of packages.
Regularly reviewing and updating your shipping processes is essential for maintaining maximum efficiency. Consider implementing new technologies or software solutions, streamlining interdepartmental communication, or reorganizing your warehouse layout to optimize workflow. Continual evaluation and improvement of your shipping processes can lead to time and cost savings while enhancing customer satisfaction.
Staying Updated with UPS WorldShip Features
UPS WorldShip is continually updated with new features and improvements. Staying informed about these updates ensures you can leverage the latest tools to optimize your shipping operations. Visit the UPS WorldShip Release Notes regularly to stay informed about new features and enhancements.
Leveraging Data and Analytics
Utilize data and analytics provided by UPS WorldShip to monitor your shipping performance. Analyzing metrics such as delivery times, shipping costs, and error rates can help identify areas for improvement and inform strategic decisions to enhance overall efficiency.
Training and Support
Investing in training for your staff ensures that everyone is proficient in using UPS WorldShip effectively. UPS offers various support resources, including training programs and customer support services, to assist you in maximizing the software's potential.