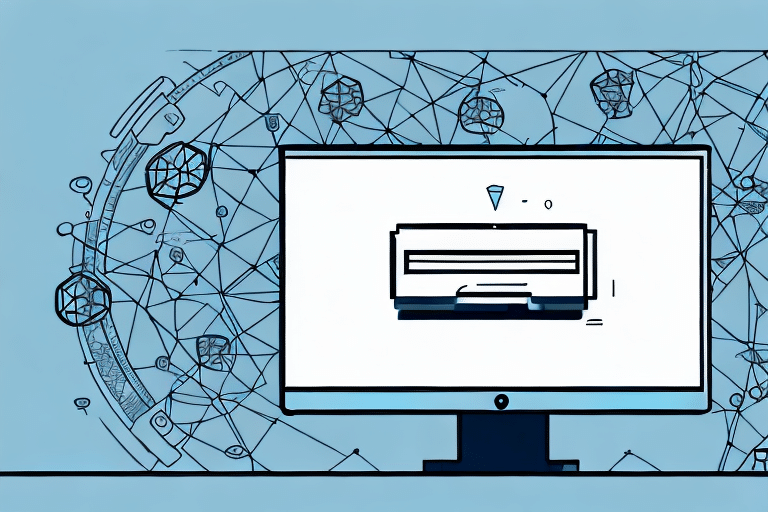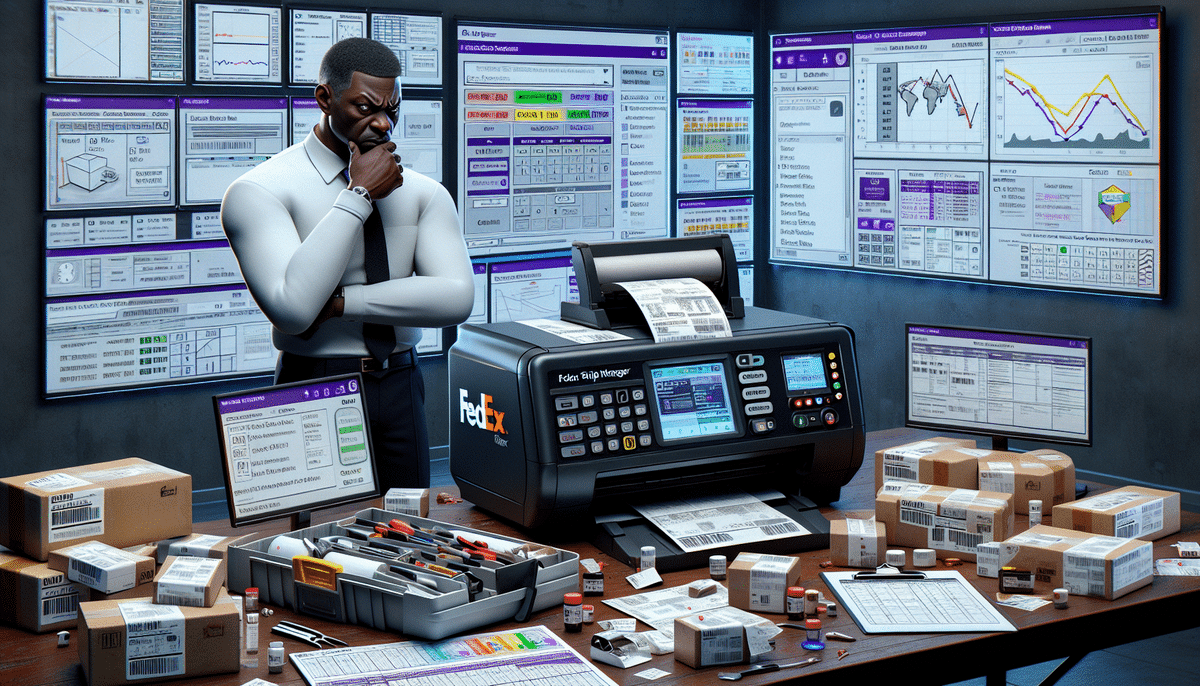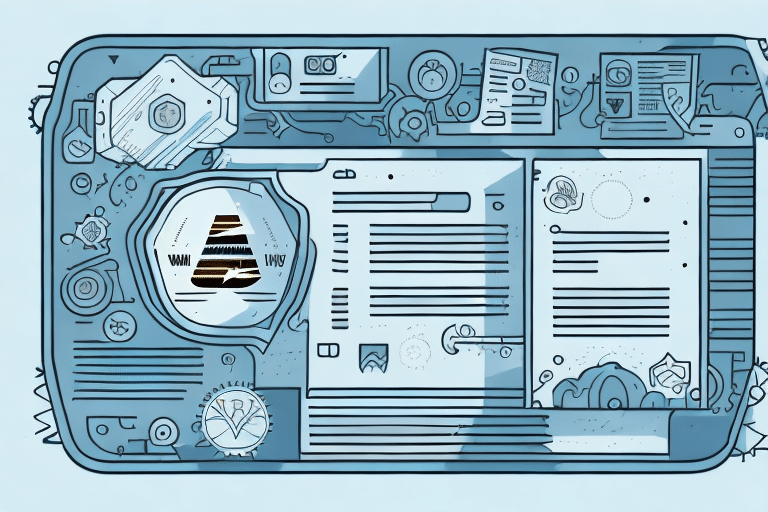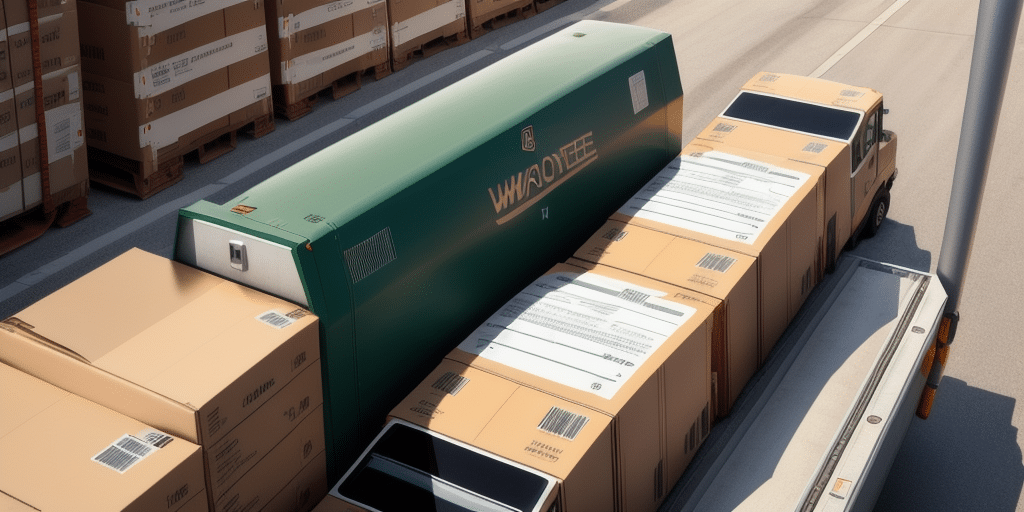How to Troubleshoot UPS Worldship When It Won't Print Customer Return Receipts
In today's digital age, shipping products has become more efficient and reliable thanks to software services like UPS Worldship. However, occasionally, you might encounter issues when trying to print customer return receipts. Don’t worry—this comprehensive guide will walk you through all the necessary troubleshooting steps to help you resolve this error effectively.
Understanding the Reasons Behind Printing Issues
Before diving into solutions, it's crucial to understand the potential causes of UPS Worldship not printing customer return receipts. Identifying the root cause can streamline the troubleshooting process. Here are the most common reasons:
- Incorrect Printer Settings: Misconfigured settings within UPS Worldship can prevent successful printing.
- Outdated or Missing Printer Drivers: Drivers that are outdated or not installed correctly can cause compatibility issues.
- Printer Connectivity Issues: The printer may not be properly connected or turned on.
- Software Version Outdated: Running an older version of UPS Worldship may lead to compatibility problems.
- Incompatible Printer: Not all printers are compatible with UPS Worldship, which can hinder printing capabilities.
- Incorrect Label or Receipt Paper: Using incompatible paper types can cause printing errors.
It's essential to verify that the label or receipt paper you are using is compatible with your printer model. Refer to your printer's manual or contact the manufacturer to ensure the paper type matches your device's specifications.
Troubleshooting Your Printer to Resolve the Issue
If you've ruled out the general causes listed above, the problem likely lies with your printer. Follow these detailed troubleshooting steps to identify and fix the issue:
1. Verify Your UPS Worldship Software is Up-to-Date
Ensuring you are running the latest version of UPS Worldship is fundamental. Software updates often include bug fixes and improvements that can resolve printing issues. Visit the UPS Worldship download page to check for and install any available updates.
2. Update or Reinstall Printer Drivers
Outdated or corrupt printer drivers can prevent successful printing. Visit your printer manufacturer's website to download and install the latest drivers. After updating, restart your computer and attempt to print the receipt again.
3. Check Printer Compatibility with UPS Worldship
Not all printers are compatible with UPS Worldship. Refer to the UPS Worldship compatible printers list to ensure your printer is supported. If your printer isn't listed, consider using a different model or contacting the manufacturer for compatibility solutions.
4. Configure Printer Settings in UPS Worldship
Properly configuring your printer settings within UPS Worldship is essential. Navigate to the Printer Setup section in the software and ensure your printer is selected as the default. Additionally, adjust settings such as paper type, print quality, and margins to optimize printing performance.
5. Ensure Proper Printer Connectivity
Verify that your printer is correctly connected to your computer. For wired printers, check that all cables are securely attached and undamaged. For wireless printers, ensure they are connected to the correct network and that the signal strength is adequate. Refer to your printer's user manual for specific connection instructions.
6. Perform a Printer Test
Running a printer test can help determine if the issue is hardware-related. Most printers have a built-in test page function accessible through the printer settings. If the test page prints successfully, the problem may lie within the software or settings. If not, the issue is likely with the printer hardware itself.
7. Check for Sufficient Ink and Paper
Low ink levels or insufficient paper can impede the printing process. Ensure your printer has enough ink and is loaded with the correct type of paper. Replace ink cartridges or refill paper as necessary.
8. Contact UPS Customer Support
If none of the above steps resolve the issue, reaching out to UPS Customer Support is advisable. Their support team can provide specialized assistance for software configuration, troubleshooting, and other technical issues related to UPS Worldship.
Tips to Prevent Future Printing Issues in UPS Worldship
Preventing printing issues can save you time and frustration. Here are some proactive measures to ensure smooth operation of UPS Worldship:
- Verify Printer Compatibility: Always ensure your printer is listed as compatible with UPS Worldship.
- Maintain Proper Connectivity: Regularly check that your printer is properly connected and operational.
- Monitor Ink and Paper Levels: Keep an eye on ink levels and paper supplies to avoid interruptions.
- Keep Software Updated: Regularly update UPS Worldship to benefit from the latest features and fixes.
- Regularly Clean Your Printer: Dust and debris can accumulate inside the printer, leading to mechanical issues. Use a soft, lint-free cloth to clean both the exterior and interior components. Consider using a printer cleaning kit to maintain the rollers and other internal parts.
By adhering to these tips, you can minimize the risk of encountering printing problems and ensure that your shipping operations run smoothly.
Conclusion: Recap of Steps to Fix UPS Worldship Printing Issues
Encountering printing issues with UPS Worldship can be frustrating, especially when it hampers your ability to send goods to customers. However, by following the steps outlined above, you can effectively diagnose and resolve most printing problems:
- Identify the Cause: Understand the potential reasons behind the printing issue.
- Follow Troubleshooting Steps: Methodically work through each troubleshooting step to isolate and fix the problem.
- Seek Professional Help: If all else fails, contact UPS Customer Support for specialized assistance.
Implementing preventive measures such as regular software updates, maintaining printer hardware, and ensuring compatibility can help avoid future issues. Additionally, keeping your printer drivers up-to-date and maintaining your equipment not only prevents problems but also enhances overall efficiency.
Remember, some printing issues may require advanced troubleshooting or professional intervention. If you're uncomfortable performing these steps or if problems persist, it may be necessary to seek additional help to ensure your shipping operations remain uninterrupted.