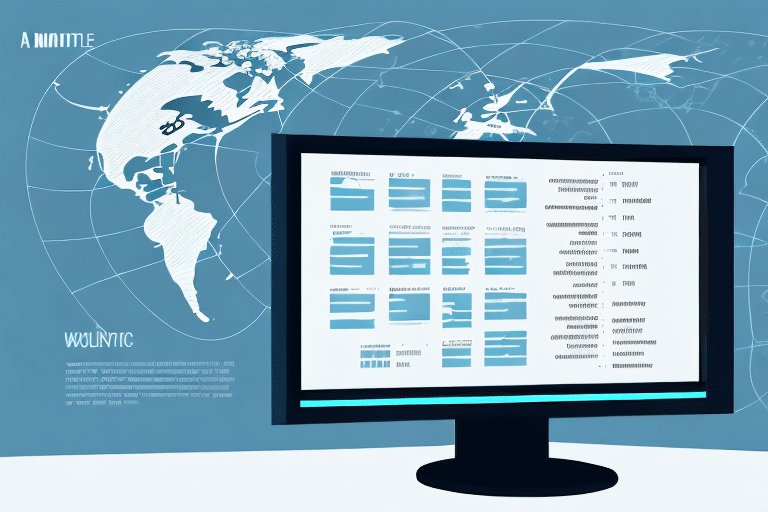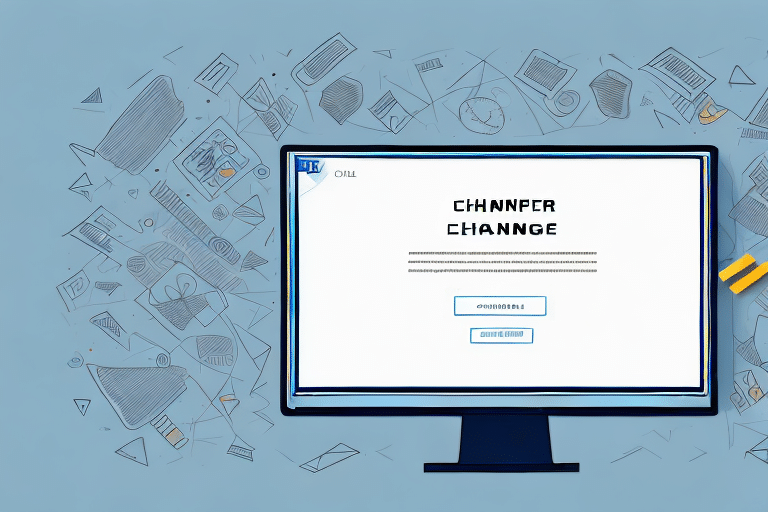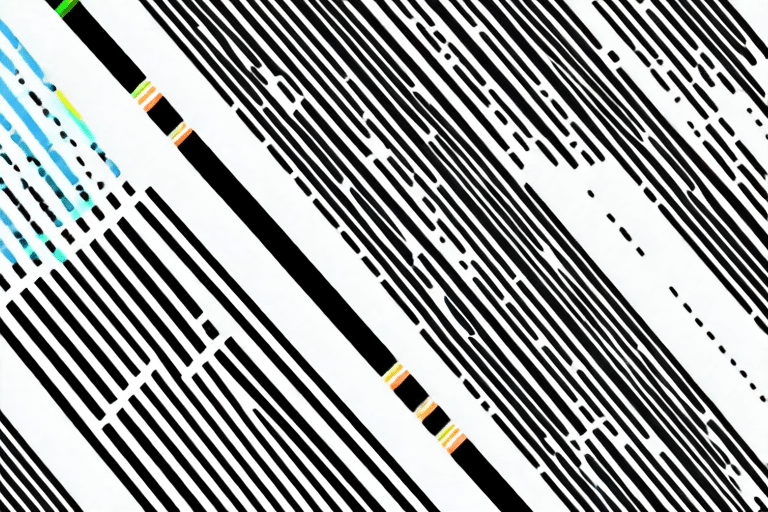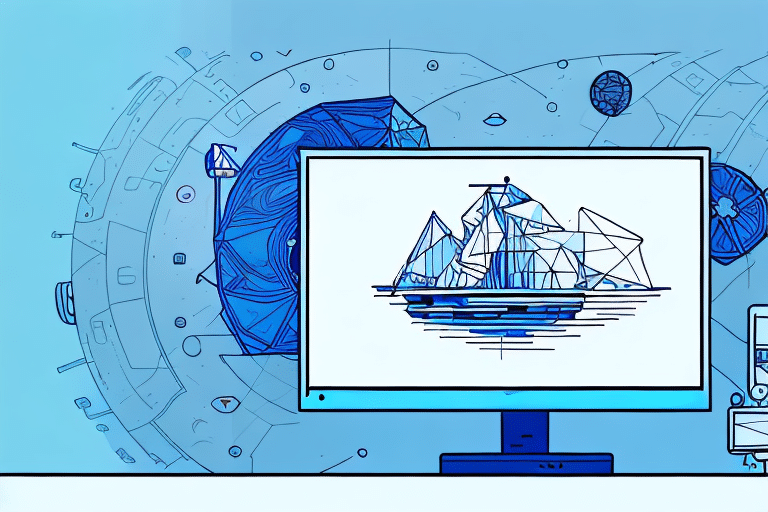Optimizing Display Settings in UPS Worldship for Enhanced Efficiency
UPS Worldship is a comprehensive shipping software designed to help businesses streamline their shipping processes. To maximize the benefits of Worldship, it's essential to customize the display settings to align with your specific business needs. This guide delves into the significance of display settings in UPS Worldship, navigating the user interface, and provides a step-by-step approach to modifying these settings effectively.
Understanding the Importance of Display Settings
Customizing display settings in UPS Worldship can significantly enhance user experience and productivity. By adjusting elements such as color schemes, font sizes, and layout configurations, businesses can:
- Improve Readability: Larger fonts and contrasting colors reduce eye strain and make important information more accessible.
- Increase Efficiency: Highlighting key data fields allows users to quickly access the information they need, reducing the time spent navigating through the interface.
- Reduce Errors: A well-organized display minimizes the likelihood of manual errors by ensuring that critical information is prominently displayed.
According to a Nielsen Norman Group study, a well-designed user interface can improve task efficiency by up to 25%, underscoring the value of optimizing display settings.
Navigating the UPS Worldship User Interface
Before customizing display settings, it's crucial to familiarize yourself with the UPS Worldship interface, which is divided into five main sections:
- Menu Bar: Offers primary navigation options for accessing different features and settings.
- Toolbar: Provides quick access to frequently used functions and settings.
- Shipment History: Allows users to view and manage past shipments.
- Detail View: Displays detailed information about selected shipments.
- Package List: Shows all items within a specific shipment.
Additionally, utilizing keyboard shortcuts, such as Ctrl + N for a new shipment or Ctrl + S to save changes, can further streamline navigation and enhance productivity.
Customizing Display Settings for Enhanced Efficiency
To tailor UPS Worldship’s display settings to your business needs, follow these steps:
- Click on the File menu in the toolbar and select Display Settings.
- In the Display Settings dialog box, choose the relevant tab (e.g., Fonts, Colors, Layout).
- Adjust the settings according to your preferences, such as changing font sizes, modifying color schemes, or rearranging layout elements.
- Click OK to apply the changes.
Customizing these settings not only personalizes the user experience but also aligns the software with your workflow, thereby enhancing overall operational efficiency.
Enhancing Readability and Comfort
Adjusting brightness and contrast can create a more comfortable working environment, reducing eye strain for employees who spend extended periods using UPS Worldship. Consider the following adjustments:
- Font Size: Increase font size for better readability.
- Color Scheme: Choose high-contrast color combinations to make text and important information stand out.
- Layout: Organize information logically to ensure that the most critical data is easily accessible.
Step-by-Step Guide to Changing Display Settings
Follow this comprehensive guide to modify display settings in UPS Worldship:
- Access Display Settings: Navigate to the File menu and select Display Settings.
- Select Desired Tab: Choose from tabs such as Fonts, Colors, or Layout based on what you wish to modify.
- Customize Settings: Make the necessary changes to fonts, colors, or layout elements.
- Apply Changes: Click OK to save and apply your customized settings.
- Revert if Necessary: If issues arise, use the Default button to revert to original settings.
Ensuring that you follow these steps accurately can prevent performance issues and maintain the software’s functionality.
Troubleshooting Common Display Settings Issues
While customizing display settings, users may encounter several common issues:
- Incorrect Information Display: Ensure that the correct display settings are selected and that the software is updated to the latest version.
- Performance Lag: Overly complex display configurations can slow down the software. Simplify settings if performance issues occur.
- Visual Discomfort: If display changes lead to eye strain or readability issues, revisit the settings to find a more comfortable configuration.
If problems persist, it's advisable to contact UPS Customer Support for assistance.
Best Practices for Optimizing Display Settings
To ensure that display settings are optimized for your business operations, consider the following best practices:
- Monitor Size and Resolution: Adjust font sizes and layout based on your monitor’s size to maximize readability and workspace utilization.
- Prioritize Information: Display the most critical information prominently to facilitate quick decision-making.
- Consistency Across Users: Standardize display settings for all employees to ensure a cohesive and efficient workflow.
- Regular Reviews: Periodically review and adjust display settings to accommodate any changes in your business processes or software updates.
Adhering to these practices can lead to a more efficient and user-friendly interface, ultimately enhancing productivity and reducing errors.
Advanced Customizations to Maximize Your UPS Worldship Experience
For businesses with more specific needs, UPS Worldship offers advanced customization options:
- Custom Views: Save preferred display configurations as custom views for quick access.
- Conditional Formatting: Apply rules that change the appearance of data based on specific criteria.
- Custom Reports: Utilize the report designer tool to create tailored reports that meet your unique business requirements.
- Integration with Other Systems: Connect UPS Worldship with accounting, inventory management, and other business systems to streamline operations.
These advanced settings can provide deeper insights and greater control over your shipping processes, contributing to enhanced operational efficiency.
Conclusion
Customizing display settings in UPS Worldship is a strategic approach to enhancing the software’s usability and efficiency. By tailoring the interface to meet your business’s specific needs, you can improve productivity, reduce errors, and create a more comfortable working environment for your employees. Follow the steps and best practices outlined in this guide to optimize your UPS Worldship experience and ensure that your shipping operations run smoothly.