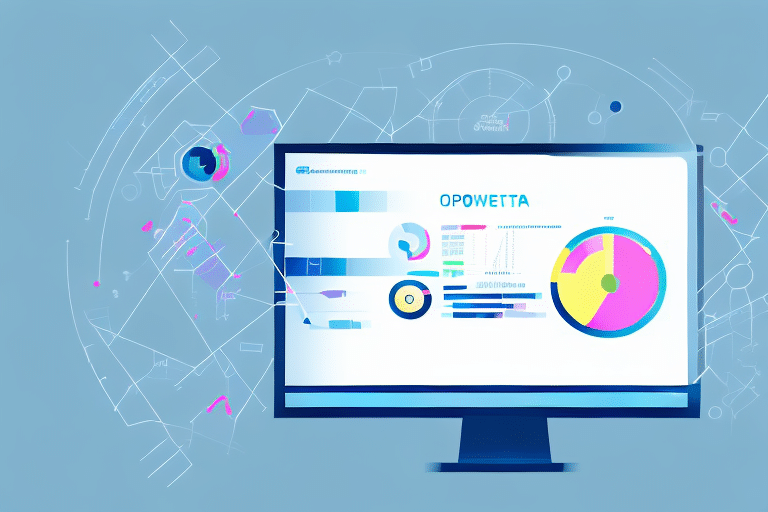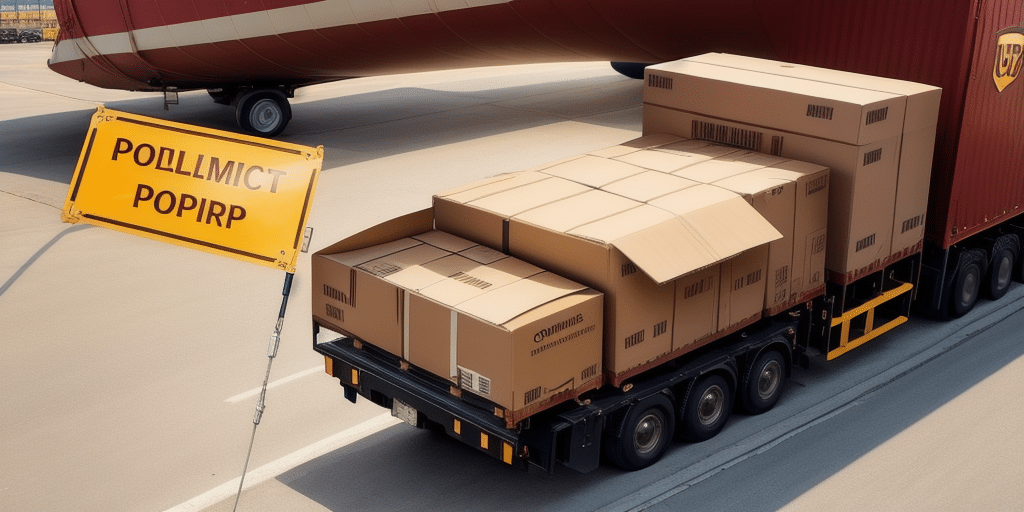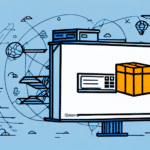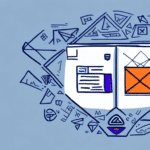Upgrading Your Computer and Migrating UPS WorldShip Software
Upgrading your computer is a significant step for any business, and migrating essential software like UPS WorldShip requires careful planning to ensure continuity in your shipping operations. This guide provides an in-depth analysis of the migration process, common issues you might encounter, and best practices to ensure a seamless transition.
Reasons for Migrating UPS WorldShip to a New Computer
Businesses evolve, and so do their technological needs. Upgrading your hardware and software can lead to improved efficiency, better security, and enhanced functionality. Here are key reasons why you might need to migrate UPS WorldShip to a new computer:
- Performance Improvements: Newer computers offer faster processing speeds, which can significantly reduce the time taken for shipping operations.
- Compatibility Issues: Older computers may not support the latest versions of UPS WorldShip, leading to potential software conflicts and security vulnerabilities.
- Enhanced Security: Upgrading ensures that you benefit from the latest security patches and updates, protecting your data and operations from cyber threats.
- Scalability: As your business grows, you may require more robust systems to handle increased shipping volumes and more complex logistics.
Preparing for the Migration
Before initiating the migration process, it's crucial to undertake comprehensive preparation to minimize disruptions:
- Backup Your Data: Ensure that all your UPS WorldShip data files and settings are backed up. Use reliable backup solutions like Acronis True Image or Macrium Reflect to create secure copies.
- Verify System Requirements: Check that the new computer meets the minimum system requirements for the latest version of UPS WorldShip. Refer to the official UPS WorldShip system requirements for detailed information.
- Gather Installation Media: Have the UPS WorldShip installation media or download links ready. Ensure you have the latest version to benefit from updated features and security enhancements.
- Document Custom Settings: Record any custom configurations or preferences set within UPS WorldShip. This will facilitate quicker setup on the new machine.
Troubleshooting Common UPS WorldShip Migration Issues
Migrating UPS WorldShip can present several challenges. Addressing these issues promptly is essential to maintain smooth shipping operations.
Error: "Selected Folder Does Not Contain Valid Data"
This error typically arises when the UPS WorldShip software cannot locate necessary data files. It may occur due to incorrect file paths or corrupted data during transfer.
- Verify File Locations: Ensure that all essential WorldShip data folders are correctly transferred to the new computer. Compare the directory structures to identify any missing components.
- Reinstall Software: If manual verification doesn't resolve the issue, consider uninstalling and reinstalling UPS WorldShip to restore any missing or corrupted files.
- Restore from Backup: Use your backup to restore intact data files, ensuring that no critical information is lost.
For more detailed guidance, refer to the UPS Support Center.
Error: "Unable to Connect to the Server"
This error indicates that UPS WorldShip cannot establish a connection with the UPS server, potentially due to network issues or incorrect server settings.
- Check Network Connectivity: Ensure that the new computer has a stable internet connection. Use tools like Speedtest to verify your connection.
- Firewall and Antivirus Settings: Confirm that your firewall or antivirus software isn't blocking UPS WorldShip. Adjust settings to allow the necessary connections.
- Validate Server Settings: Go through the WorldShip settings to verify that server details are correctly entered and up-to-date.
Consult the UPS Technical Support for further assistance if the issue persists.
Best Practices for Backing Up and Restoring UPS WorldShip Data
Effective data management is crucial during the migration process. Implementing robust backup and restoration practices ensures data integrity and minimizes downtime.
Backing Up Your Data
- Regular Backups: Schedule regular backups of your UPS WorldShip data to capture the latest information and settings.
- Use Reliable Software: Employ trusted backup solutions like Acronis or Backblaze to create secure backups.
- Store Backups Securely: Keep your backup files in a secure, offsite location or use encrypted cloud storage to protect against data loss and breaches.
- Verify Backups: Periodically test your backups to ensure that data can be successfully restored when needed.
Restoring Your Data
- Install UPS WorldShip: Set up the UPS WorldShip software on your new computer using the installation media or download link.
- Transfer Backup Files: Move your backup files to the new computer using an external drive or secure cloud service.
- Import Data: Use the UPS WorldShip import feature to load your data files and settings from the backup.
- Verify Restoration: Check that all data and configurations have been correctly imported and that the software functions as expected.
For detailed instructions, refer to the UPS WorldShip User Guide.
Optimizing UPS WorldShip Performance on Your New Computer
After successful migration, optimizing your UPS WorldShip setup ensures maximum efficiency and reliability in your shipping processes.
System Configuration
- Update Software: Ensure that UPS WorldShip is updated to the latest version to leverage new features and security patches.
- Configure Printer Settings: Set up your thermal label printer by selecting the correct paper size and label format within the WorldShip settings.
- Adjust Performance Settings: Optimize settings such as memory usage and processing priorities to enhance software performance.
Enhancing Security
- Enable Encryption: Protect your shipping data by enabling encryption within UPS WorldShip and your operating system.
- Implement Access Controls: Restrict access to the software based on user roles to prevent unauthorized modifications.
- Regular Updates: Keep both your operating system and UPS WorldShip updated to mitigate security vulnerabilities.
Integrating with Business Systems
Seamless integration with other business systems can streamline your operations:
- E-commerce Platforms: Connect UPS WorldShip with platforms like Shopify or BigCommerce to automate order imports and shipping label generation.
- Inventory Management: Sync UPS WorldShip with your inventory systems to ensure accurate stock levels and fulfillment processes.
- Accounting Software: Integrate with accounting tools like QuickBooks for streamlined financial tracking of shipping costs.
Consult with your IT team or a professional integrator to set up these connections effectively.
Minimizing Downtime During Migration
Efficient planning and execution can significantly reduce downtime, ensuring that your shipping operations remain unaffected during the migration.
Strategic Timing
- Schedule During Off-Peak Hours: Perform the migration during times of low activity, such as nights or weekends, to minimize impact on daily operations.
- Plan Ahead: Prepare a detailed migration timeline to anticipate and manage each step effectively.
Comprehensive Testing
- Test Functionality: After migration, thoroughly test all UPS WorldShip functions to ensure they operate correctly.
- Validate Data Integrity: Check that all data has been accurately transferred and is accessible within the software.
Communication and Training
- Inform Stakeholders: Notify customers, vendors, and team members about the migration schedule and any expected disruptions.
- Provide Training: Ensure that your staff are trained on any new features or changes in the UPS WorldShip setup post-migration.
Effective communication can alleviate concerns and ensure a smoother transition for all parties involved.
Seeking Professional Assistance When Needed
While many migrations can be handled in-house, some situations may require expert intervention:
- Complex Issues: If you encounter persistent errors or technical challenges during the migration, consulting with an IT professional can provide targeted solutions.
- Advanced Configurations: For businesses with intricate setups or integrations, professional support ensures that all components are correctly configured.
- Time Constraints: If time is of the essence, experts can expedite the migration process to reduce downtime.
Contact UPS Customer Support or consult with certified IT technicians to obtain the necessary assistance.
Conclusion
Migrating UPS WorldShip to a new computer is a process that, with proper planning and execution, can enhance your shipping operations' efficiency and security. By following the outlined steps, addressing common issues proactively, and leveraging best practices for data management and system optimization, you can ensure a successful transition with minimal disruption to your business.
Stay informed about the latest updates and advancements in UPS WorldShip by regularly consulting the UPS Technology Services page and engaging with the UPS support community for ongoing support and insights.