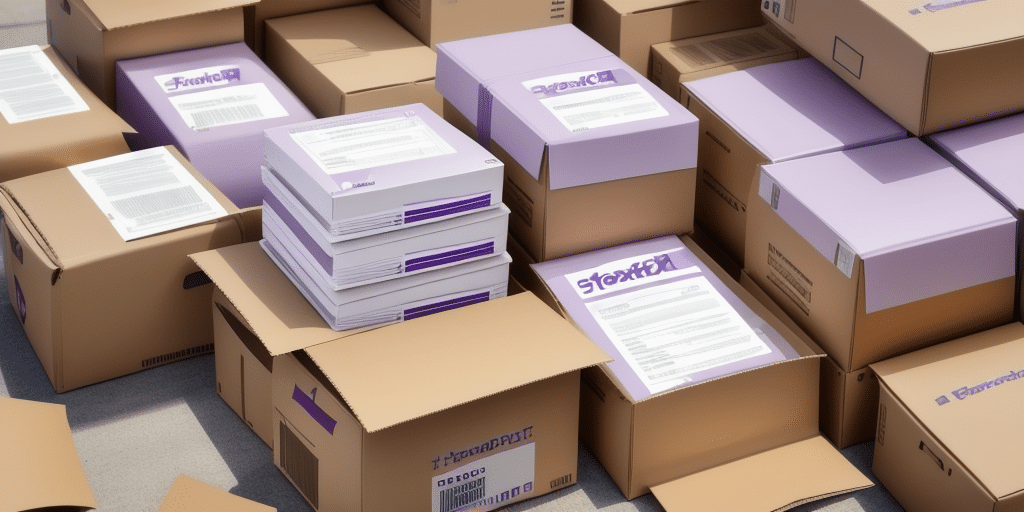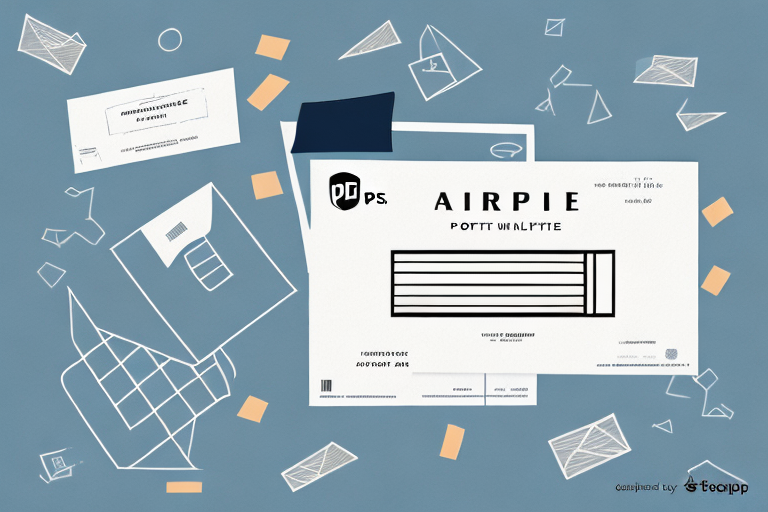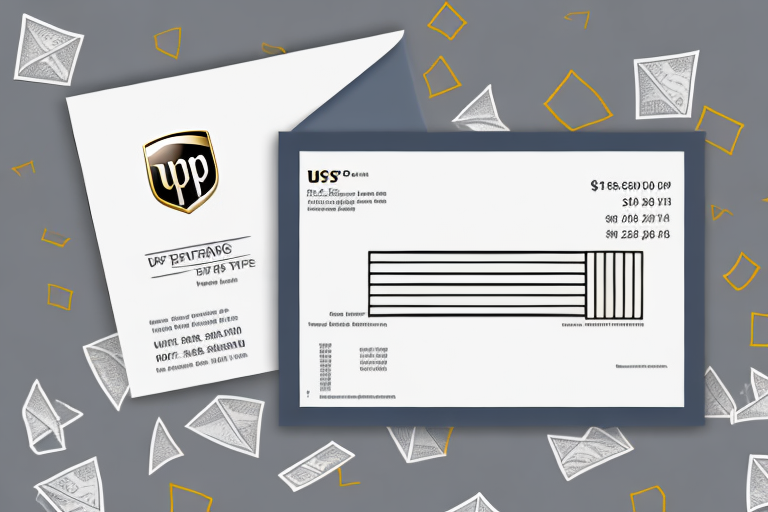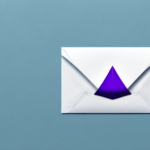Understanding FedEx Ship Manager Doc Tab Labels
FedEx Ship Manager Doc Tab Labels are adhesive labels affixed to the lid of a shipping box or envelope. These labels contain crucial shipment information, including the shipper's and recipient's addresses, tracking number, and package weight. Accurate labeling is essential to ensure timely and efficient delivery by FedEx.
What Are Doc Tab Labels?
Doc Tab Labels serve as the primary means of identifying and processing shipments. They not only display essential shipping details but also include special instructions such as "Fragile" or "Perishable." These labels come in various sizes and formats to cater to different shipping needs.
Importance of Accurate Shipping Information
Ensuring that all information on the Doc Tab Label is accurate and legible is vital. Incorrect or unclear information can lead to delays, misdeliveries, or additional charges. Proper labeling also facilitates smooth customs clearance for international shipments.
Benefits of Printing Labels with a Zero Ship Value
Printing Doc Tab Labels with a Zero Ship Value can be advantageous in specific scenarios, particularly when shipping non-commercial items.
When to Use Zero Ship Value Labels
- Sending samples or promotional items
- Shipping documents or legal papers
- Gifting items without commercial intent
Using a Zero Ship Value label ensures that the recipient does not incur unexpected invoices or duties, simplifying the delivery process.
Streamlining Customs Clearance
For international shipments, declaring a Zero Ship Value can expedite customs processing. Customs officials prioritize packages with declared values, and indicating a zero value can help avoid unnecessary delays.
According to the U.S. Customs and Border Protection, accurate value declaration is critical for compliance and efficient clearance.
Setting Up FedEx Ship Manager for Zero Ship Value
To begin printing Doc Tab Labels with a Zero Ship Value, you must first set up the FedEx Ship Manager Software.
Downloading and Installing the Software
Visit the FedEx Ship Manager website, click on 'Download FedEx Ship Manager Software,' and follow the installation instructions. Ensure your system meets the necessary requirements for optimal performance.
Creating a FedEx Account
After installation, create a new FedEx account or log in to your existing account. This account will grant you access to all features of the Ship Manager, including label printing and shipment tracking.
Creating and Managing Shipments
Once the software is set up, you can create and manage shipments efficiently.
Adding Shipping Addresses
Enter the recipient's details accurately, including name, address, and contact information. Utilize the 'Save Address' feature for frequently used addresses to streamline future shipments.
Selecting Package Type and Weight
Choose the appropriate package type—envelope, box, or tube—and enter the correct weight. Remember to include all packaging materials in the total weight to avoid discrepancies in shipping fees.
Adding Reference Numbers
In the 'Reference' section, input relevant reference numbers to aid in tracking and managing shipments. Ensure the accuracy of these numbers before finalizing the shipment, as they cannot be edited post-processing.
Printing Doc Tab Labels with Zero Ship Value
Printing labels with a Zero Ship Value involves a few straightforward steps within the FedEx Ship Manager Software.
Step-by-Step Printing Instructions
- Open FedEx Ship Manager and select 'New Shipment.'
- Enter all necessary shipment details, including recipient address and package information.
- In the 'Value-Added Services' section, select 'No Commercial Value' and provide the reason for the shipment.
- Proceed to 'Shipment Preview' and click 'Print.'
- Choose 'Doc Tab' as the label type, ensure the correct printer and label size are selected, and click 'Print.'
Saving Label Settings as a Template
To expedite future shipments, save your label settings as a template. In the 'Shipment Preview' section, click 'Save,' name your template, and store it for easy access in subsequent shipments.
Troubleshooting Common Issues
While printing Doc Tab Labels with a Zero Ship Value, you might encounter several common issues. Below are tips to address these challenges effectively.
Printer and Alignment Errors
- Ensure the printer is properly connected and has sufficient ink or toner.
- Check that the label paper size matches the printer settings.
- Calibrate the printer to correct any alignment issues.
Software and Connectivity Issues
If you experience software glitches or connectivity problems, refer to the FedEx Customer Support for assistance. Updating the software to the latest version can also resolve many issues.
Regulatory Considerations
Different countries may have specific regulations regarding the declaration of shipment values. Always verify local requirements before shipping internationally to ensure compliance and avoid delays.
Best Practices for Using FedEx Ship Manager
Adopting best practices can enhance your shipping efficiency and accuracy when using FedEx Ship Manager.
Regular Software Updates
Keep your FedEx Ship Manager Software updated to benefit from the latest features and security enhancements.
Accurate Data Entry
Double-check all shipment details before finalizing to minimize errors and ensure smooth delivery.
Utilizing Templates and Saved Addresses
Leverage the template and saved address features to save time and maintain consistency across shipments.
For more detailed information and advanced tips, refer to the FedEx Ship Manager Resources.
Conclusion
Printing FedEx Ship Manager Doc Tab Labels with a Zero Ship Value is a straightforward process that can greatly benefit businesses and individuals shipping non-commercial items. By following the steps outlined in this guide and adhering to best practices, you can ensure your shipments are processed efficiently and without unnecessary delays.
For any further assistance or specific inquiries, contact FedEx Customer Support.