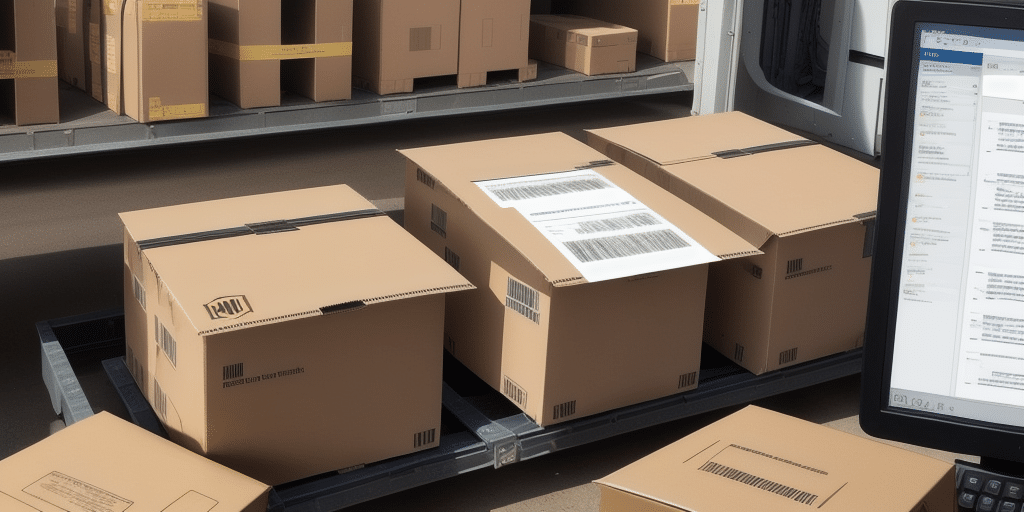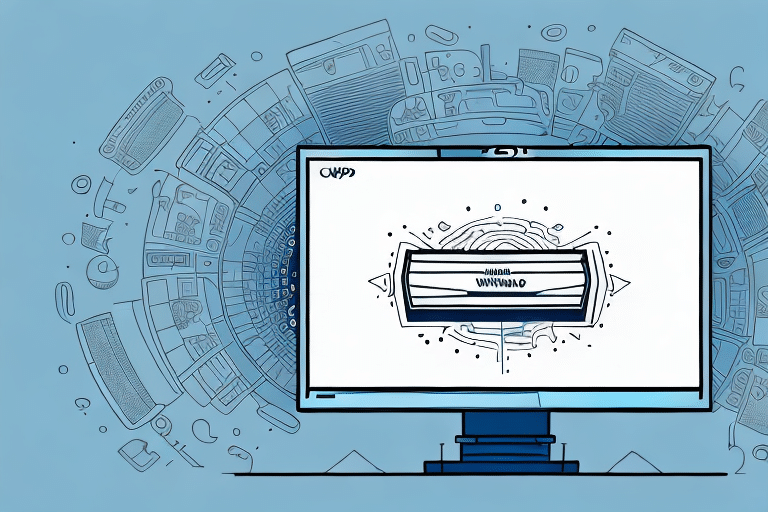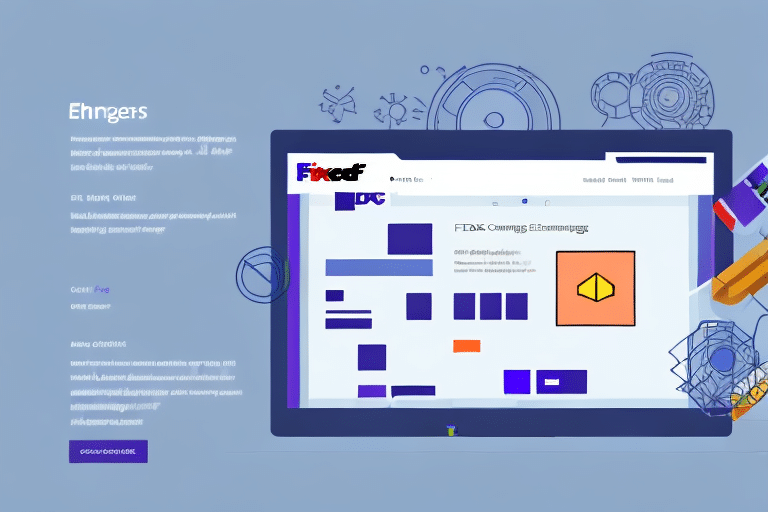Introduction to End of Day Reports in UPS Worldship
End of Day (EOD) reports in UPS Worldship are crucial for consolidating daily shipping information. These reports include vital data such as the number of packages shipped, their weights, destinations, selected service levels, and any special shipping instructions. EOD reports help businesses track shipping volumes, reconcile inventory, and maintain accurate financial records.
One of the key benefits of using EOD reports in UPS Worldship is the significant time savings and reduction in manual entry errors. Automatically generating comprehensive shipping data is especially advantageous for businesses handling high volumes of daily shipments.
Additionally, EOD reports offer a detailed overview of shipping activities, which can be customized to include specific information like package types or shipping methods. This level of detail enables businesses to identify trends and make informed decisions to optimize their shipping processes.
Common Printing Issues with EOD Reports
Printing EOD reports in UPS Worldship can sometimes present challenges. These issues can stem from various technical problems, including outdated printer drivers, software incompatibilities, or network connectivity issues. Below are some common printing problems and their causes:
- Printer Not Responding: This occurs when the printer fails to communicate properly with the UPS Worldship software. Possible causes include the printer being powered off, offline, or disconnected.
- Toner or Ink Cartridge Issues: Low or empty toner or ink cartridges can prevent EOD reports from printing correctly. The impact varies depending on the printer model and cartridge type.
- Network Connection Problems: Network issues can disrupt the UPS Worldship software's ability to connect to the printer, leading to print failures or delays. Firewalls and security settings may also interfere with connectivity.
- Software Compatibility Issues: Incompatibility between UPS Worldship software and printer drivers can cause printing errors. Ensuring that both the software and drivers are up-to-date and compatible is essential.
Solutions to Fix Printing Issues in UPS Worldship
Addressing the common printing issues identified above involves several troubleshooting steps:
1. Verify Printer Compatibility
Before selecting a new printer, confirm its compatibility with UPS Worldship by checking the official UPS compatible printers list or contacting UPS customer support.
2. Update Printer Drivers
Outdated printer drivers can cause printing problems. Visit the printer manufacturer's website to download the latest drivers or update them through your computer's device manager.
3. Troubleshoot Network Connectivity
Resetting your router or reconfiguring the printer's IP address can resolve network issues. Ensure that the UPS Worldship software has the correct printer address and port number configured.
4. Check Toner or Ink Levels
Low or expired toner/ink cartridges can disrupt printing. Use the printer's test page function to check ink levels and replace cartridges as needed.
5. Clear the Printer Queue
Stuck print jobs can prevent new documents from printing. Access your printer settings to clear the queue by canceling any pending print jobs.
6. Adjust Printer Settings
Incorrect printer settings, such as paper size, orientation, or print quality, can cause printing issues. Ensure that the correct settings are selected and that the printer is set as the default device.
Resolving Paper Jams and Other Physical Printer Issues
Physical printer problems like paper jams or hardware malfunctions can interrupt EOD report printing. To resolve these issues:
- Unplug the printer and carefully remove any jammed paper or obstructions.
- Perform basic maintenance tasks, such as nozzle cleaning and print head alignment.
- Check and replenish ink or toner cartridges to maintain print quality.
- Ensure all cables are securely connected and that the printer is properly connected to the computer or network.
Troubleshooting Software and Network Issues Affecting Printing
Software and network-related issues can also impede printing. To troubleshoot these problems:
- Ensure that the UPS Worldship software is updated to the latest version.
- Clear the software cache and reset configuration files to rectify any software glitches.
- Regularly update printer drivers to prevent compatibility issues.
- Inspect hardware components, such as cables and the printer itself, for any visible damage or defects.
- If problems persist, consider reaching out to UPS Customer Support for further assistance.
How to Test Print and Verify Successful EOD Report Generation
After implementing the troubleshooting steps, it's essential to verify that the EOD reports are printing correctly:
- Use the UPS Worldship software to initiate a test print and confirm that the printer is functioning as expected.
- Review the generated EOD report to ensure all necessary information, such as package counts and shipping details, is accurately included.
- Compare the current EOD report with previous ones to identify and address any discrepancies or missing data.
Accurate and complete EOD reports are vital for maintaining efficient shipping operations and avoiding delays.
Preventing Future End of Day Report Printing Issues in UPS Worldship
Proactive maintenance can help prevent future printing issues with EOD reports:
- Schedule regular maintenance checks for your printer, including driver updates and monitoring of ink or toner levels.
- Use reliable connectivity options like Wi-Fi Direct or Ethernet instead of USB to enhance network stability.
- Ensure ongoing compatibility between your printer and UPS Worldship by consulting the latest UPS recommended printers list.
- Perform routine cleaning and maintenance tasks to keep the printer in optimal working condition.
Conclusion and Recap of Troubleshooting Strategies
Encountering printing issues with EOD reports in UPS Worldship can be challenging, but with systematic troubleshooting, these problems can be effectively resolved. Key strategies include:
- Verifying printer compatibility and updating drivers.
- Troubleshooting network connectivity and ensuring proper printer settings.
- Performing regular maintenance checks to prevent hardware issues.
- Conducting test prints to confirm successful EOD report generation.
By following these steps, businesses can maintain smooth and efficient shipping operations, minimizing disruptions caused by printing errors. For persistent issues, don't hesitate to contact UPS Customer Support for specialized assistance.