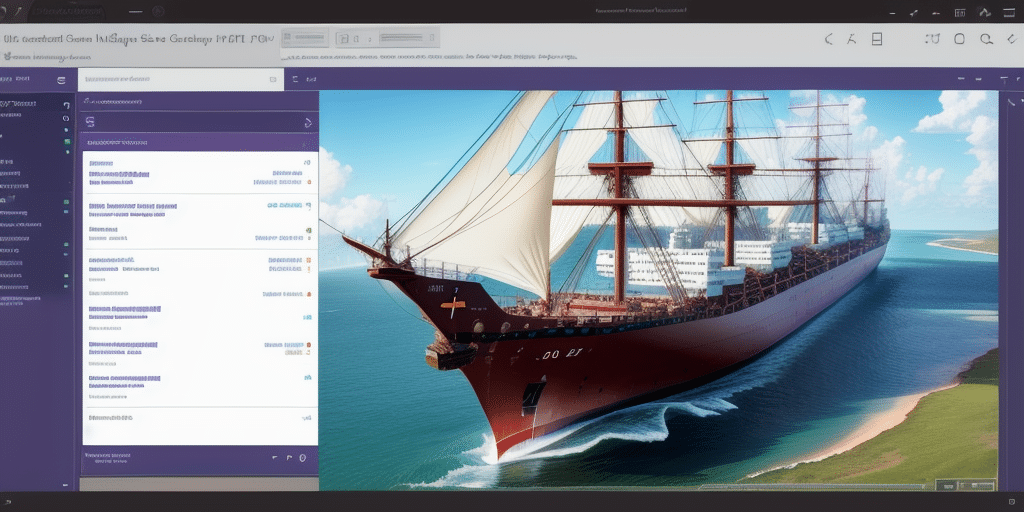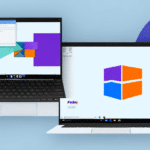Why Tracking Your Shipping History Matters
Maintaining a comprehensive record of your shipping history is crucial for various aspects of your business operations. It not only aids in accurate accounting but also helps in managing disputes effectively. By consistently tracking your shipments, you ensure that all transactions are transparent and easily referenceable when needed.
Furthermore, analyzing your shipping patterns can reveal valuable insights such as popular destinations, preferred carriers, and frequently shipped products. These insights allow you to optimize your shipping strategies, potentially reducing costs and enhancing efficiency.
Enhancing customer service is another significant benefit. Providing customers with precise and timely information about their orders fosters trust and loyalty, leading to repeat business and positive reviews.
Understanding FedEx Ship Manager for Windows
FedEx Ship Manager for Windows is a robust desktop application designed to streamline the shipping process. It automates essential tasks such as address validation, rate calculation, and label creation, making shipping more efficient and error-free.
One of its standout features is the ability to integrate seamlessly with other business systems like order management and inventory software. This integration minimizes the need for manual data entry, reduces errors, and saves valuable time.
For more information on FedEx Ship Manager and its features, visit the official FedEx website.
Exploring the Ship History Tab
The Ship History Tab within FedEx Ship Manager is an indispensable tool for tracking and analyzing your shipping data. It offers a detailed history of all your shipments, which can be filtered and customized based on various criteria.
- View comprehensive shipment history
- Filter shipments by date, tracking number, and more
- Customize data displays to suit your needs
- Analyze trends to optimize shipping processes
Additionally, the Ship History Tab allows you to reprint shipping labels for past shipments and provides insights into areas where you can reduce shipping costs by analyzing your shipping patterns.
Accessing and Customizing Your Ship History
Step-by-Step Guide to Accessing the Ship History Tab
- Launch FedEx Ship Manager for Windows on your computer.
- Navigate to the "History" tab located in the main menu.
- Select "Ship" from the dropdown options.
- Use the search fields to filter shipments by date range, tracking number, or other criteria.
- Click on a specific shipment to view detailed information.
Customizing Your View
- Click on the "View" dropdown menu in the Ship History Tab.
- Select "Customize View..." from the options.
- Choose the fields you wish to display by checking the relevant boxes.
- Rearrange the order of fields by dragging them to your preferred positions.
- Click "OK" to save your customized view.
Customizing your view ensures that you focus on the most relevant data, enhancing your ability to make informed decisions quickly.
Analyzing Shipping Data for Business Optimization
Utilizing the Ship History Tab to analyze your shipping data can lead to significant improvements in your shipping process. By exporting your data to tools like Microsoft Excel, you can create charts and pivot tables to visualize and interpret trends.
- Go to the "View" dropdown menu in the Ship History Tab.
- Select "Export to Excel" to download your shipping data.
- Use Excel's features to create visual representations of your data.
For instance, identifying carriers with consistent delays can prompt you to switch to more reliable partners. Similarly, recognizing peak shipping seasons can help in better inventory and resource planning.
According to a Forbes article on logistics data analysis, businesses that leverage shipping data effectively can achieve up to a 15% reduction in shipping costs.
Integrating Shipping Data with Business Tools
FedEx Ship Manager for Windows supports integration with various business tools like QuickBooks and Microsoft Dynamics, enhancing your operational efficiency.
- Navigate to the "Settings" tab in FedEx Ship Manager.
- Select "Integration" from the dropdown menu.
- Choose the desired business tool from the list of options.
- Follow the on-screen instructions to complete the integration process.
Integrating with QuickBooks allows for seamless tracking of shipping expenses and invoicing, while integration with Microsoft Dynamics provides real-time visibility into your inventory and shipping data.
For more details on integrating FedEx Ship Manager with other tools, refer to the FedEx Integrations page.
Troubleshooting Common Issues with the Ship History Tab
While the Ship History Tab is a reliable feature, users might occasionally encounter issues. Here are some common problems and their solutions:
- Missing Shipments: Ensure you are filtering the correct date range and verify that shipments haven’t been accidentally deleted.
- Incorrect Tracking Information: Contact FedEx Customer Support for assistance.
- Exporting Data Issues: Make sure you have the latest version of Microsoft Excel installed.
If problems persist, consider uninstalling and reinstalling FedEx Ship Manager for Windows. Regularly updating the software can also prevent many common issues.
Best Practices for Utilizing the Ship History Tab
- Regularly review your shipping history to identify and act on trends.
- Customize your view to highlight the most pertinent data.
- Export and analyze your data periodically to make informed business decisions.
- Integrate shipping data with other business tools to streamline workflows.
By adhering to these best practices, you can maximize the efficiency and effectiveness of FedEx Ship Manager's Ship History Tab, ultimately saving time and reducing costs.
For more tips and advanced strategies on managing your shipping operations, visit the Shipper Resources Center.