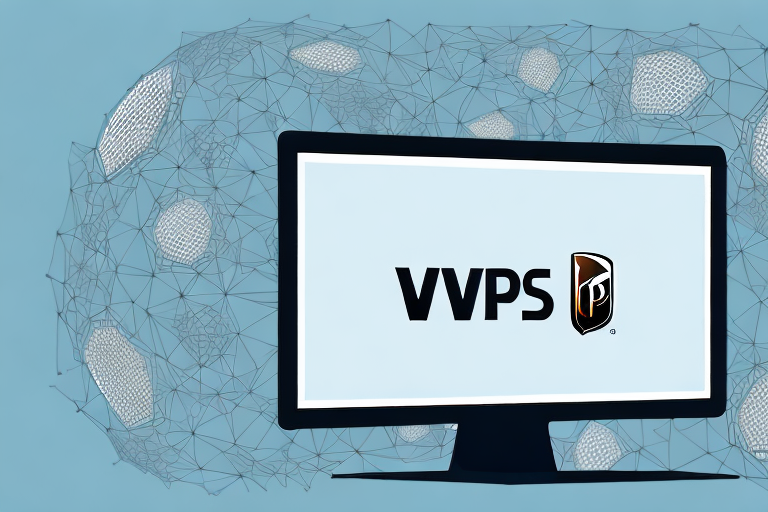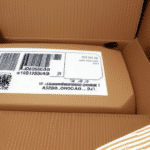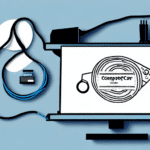Optimizing Your Shipping Process with UPS WorldShip's Extended Area
If your business relies on regular product shipments, accurate package labeling is crucial. UPS WorldShip is a powerful tool that can streamline your label printing process, but to fully harness its capabilities, setting up an extended area is essential. This guide explores the necessity of an extended area, its benefits, and provides a comprehensive step-by-step setup process. Additionally, we address common issues, troubleshooting tips, and best practices to ensure your labeling process is efficient and error-free.
Why Setting Up an Extended Area in UPS WorldShip is Essential
Establishing an extended area in UPS WorldShip enhances your label printing by allowing customization beyond the standard fields. This customization can include vital business information such as order numbers, customer details, or promotional messages, eliminating the need for manual additions and reducing errors.
Customization for Business Needs
With an extended area, you can tailor your labels to include specific information relevant to your operations. This might encompass:
- Order Numbers: Facilitates easy tracking and reference.
- Customer Information: Enhances customer service by providing detailed recipient data.
- Promotional Messaging: Offers opportunities for marketing directly on the package.
Compliance with Shipping Regulations
Different countries have varying shipping label requirements. An extended area ensures compliance by allowing you to add necessary details such as:
- Country of Origin: Essential for international shipments.
- Harmonized System (HS) Codes: Required for customs declarations.
Compliance helps avoid shipment delays and penalties. For detailed UPS labeling requirements, refer to the UPS Packaging and Supplies Guide.
Benefits of an Extended Area in UPS WorldShip
Implementing an extended area in UPS WorldShip offers multiple advantages that go beyond basic label printing:
Increased Professionalism
Customized labels with additional information project a professional image, reinforcing your brand's reliability and attention to detail.
Improved Organization
Having all necessary information on a single label reduces the need to consult separate records, streamlining your workflow.
Enhanced Tracking
Including order numbers and other identifiers on each label simplifies the tracking process, ensuring packages are easily traceable throughout the shipping journey.
Getting Started with UPS WorldShip and Label Printing
Understanding the foundational aspects of UPS WorldShip and label printing is crucial before delving into extended area setup.
Understanding UPS WorldShip Features
UPS WorldShip is a comprehensive shipping software that integrates seamlessly with UPS services. Key features include:
- Batch Processing: Allows for the creation and printing of multiple labels simultaneously.
- Template Management: Enables the creation and saving of label templates for consistent labeling.
- Real-Time Tracking: Provides live updates on shipments, enhancing monitoring capabilities.
For more information, visit the UPS WorldShip Overview.
Label Printing Basics and Requirements
Label printing involves generating a physical label that contains shipment details. Essential requirements include:
- Correct Label Size and Format: Ensures compatibility with UPS scanners and automated systems.
- Accurate Information: Prevents shipment delays and misdeliveries.
- Compliance: Adheres to UPS and international shipping standards.
Non-compliance can result in shipment delays or returns. Refer to the UPS Shipping Labels Guide for detailed requirements.
Step-by-Step Guide to Setting Up an Extended Area in UPS WorldShip
Follow these steps to configure an extended area in UPS WorldShip effectively:
- Open UPS WorldShip: Launch the UPS WorldShip application on your computer.
- Navigate to Label Formats: Click on the "Shipment" tab, then select "Labels" followed by "Label Formats."
- Create a Custom Label: Choose "Custom" from the dropdown menu and click "Add."
- Name Your Label: Enter a descriptive name for your custom label (e.g., "Business Custom Label") and click "OK."
- Design the Label: In the new window, click "Design" to access the label editing interface.
- Add Custom Fields: Drag and drop additional fields from the right-hand list or manually insert them using HTML and CSS as needed.
- Save Your Design: After customizing, click "Save" and then "Close."
- Set as Default: In the "Label Formats" list, select your custom label and click "Set as Default" to apply it to all future shipments.
- Finalize Setup: Your labels will now include the additional information you've configured in the extended area.
Ensure that only relevant information is added to prevent label clutter and maintain readability.
For more detailed instructions, refer to the UPS WorldShip User Guide.
Addressing Common Issues and Troubleshooting
While setting up an extended area is straightforward, you may encounter some common challenges:
Formatting Errors
Incorrect HTML or CSS can lead to misaligned or improperly displayed labels. Double-check your code to ensure accuracy.
Printing Issues
Ensure your printer settings match the label specifications. Misconfigured printers can result in incomplete or skewed labels.
Label Size and DPI Settings
Using non-standard label sizes may require adjusting the printer's DPI (dots per inch) settings to achieve the correct print quality and size.
Special Characters Display Issues
Special characters, such as accents or symbols, may not render correctly. Utilize Unicode characters in your HTML code to maintain consistency.
Additional Troubleshooting Tips
- Restart UPS WorldShip: Sometimes, a simple restart can resolve minor glitches.
- Update Software: Ensure you are using the latest version of UPS WorldShip for optimal performance.
- Consult Technical Support: If issues persist, contact UPS support or consult with an IT professional.
For further assistance, visit the UPS Support Center.
Best Practices for Utilizing Extended Areas in UPS WorldShip
Maximize the effectiveness of your extended area by adhering to these best practices:
Keep Information Concise
Avoid overcrowding labels with excessive details. Include only essential information to maintain clarity and readability.
Ensure Accuracy of Information
Double-check all data entered into the extended area to prevent shipping errors and maintain customer trust.
Regularly Update Labels
As your business evolves, revisit and update your extended area to reflect current needs and information.
Test Labels Before Bulk Printing
Print sample labels to verify that all information displays correctly and that the label meets your quality standards.
Maintain Consistency
Use consistent formatting and information placement across all labels to reinforce brand identity and streamline operations.
Advanced Customization and Maximizing Efficiency with UPS WorldShip
Beyond basic extended area setup, further customize your label printing process to enhance efficiency:
Automation Rules
Set up automation rules that automatically select the appropriate label format based on shipment criteria, reducing manual intervention.
Custom Shipping Reports
Create tailored shipping reports that provide insights into your shipping patterns, helping you make informed business decisions.
Branding and Logo Integration
Incorporate your company logo and branding elements into labels to boost brand recognition and provide a professional appearance.
Advanced Label Layouts
Customize label layouts to include comprehensive information such as product descriptions, ensuring all necessary details are readily available.
Utilizing Additional WorldShip Features
Leverage other UPS WorldShip features like real-time shipment tracking and saved shipment information to further streamline your shipping process.
By fully customizing your label printing process, you enhance operational efficiency and ensure that your shipping practices align with your business objectives.
Maximizing Efficiency and Saving Time with UPS WorldShip's Extended Area
Implementing an extended area in UPS WorldShip can significantly reduce the time and effort required for label printing. This efficiency allows you to focus on other critical aspects of your business, ensuring packages are shipped accurately and promptly.
In summary, setting up an extended area in UPS WorldShip is a simple yet powerful way to optimize your shipping process. Whether you're new to WorldShip or looking to enhance your existing setup, leveraging the extended area feature is an invaluable tool for improving your business's shipping efficiency and accuracy.