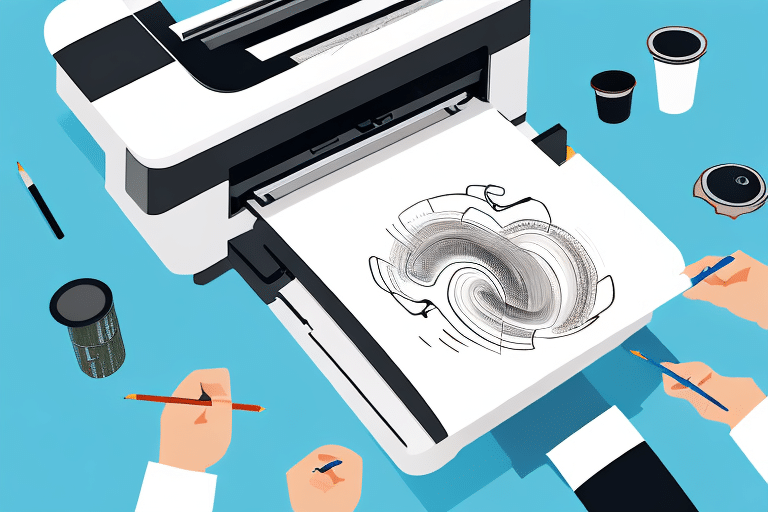Fixing Upside-Down Thermal Printer Issues in UPS Worldship: A Comprehensive Guide
If you're experiencing upside-down printing with your thermal printer in UPS Worldship, you're not alone. This common issue can stem from various factors, including incorrect settings, paper orientation, or hardware malfunctions. Fortunately, with the right troubleshooting strategies and tools, you can resolve this problem and maintain smooth shipping operations. This guide provides an in-depth analysis of the causes, troubleshooting steps, calibration methods, and maintenance tips to help you fix an upside-down thermal printer in UPS Worldship effectively.
Understanding the Common Causes of Upside-Down Thermal Printer Errors
Identifying the root cause of upside-down printing is crucial for effective troubleshooting. Several factors can contribute to this issue:
- Incorrect Printer Settings: Misconfigured settings, such as paper orientation or print density, can lead to upside-down printing.
- Hardware Malfunction: A faulty printer head or damaged rollers may result in distorted or upside-down prints.
- Paper Orientation: Improperly loaded paper can cause the printer to print upside down. Always follow the printer's guidelines for paper loading.
- Outdated or Incompatible Drivers: Using outdated or incompatible printer drivers can lead to malfunctions, including printing errors.
- Environmental Factors: Extreme temperatures and humidity levels can affect printer performance, causing paper to curl or stick to the printer head.
Ensuring that your printer drivers are up-to-date and that the printer is maintained in an optimal environment can significantly reduce the likelihood of encountering upside-down printing errors.
Troubleshooting Tips for an Upside-Down Thermal Printer in UPS Worldship
If you encounter an upside-down printing issue, follow these troubleshooting steps:
- Verify Printer Settings: Access the printer settings to ensure that the paper orientation and print density are correctly configured. Adjust them if necessary and attempt to print again.
- Inspect Hardware Components: Examine the printer head and rollers for any signs of damage or dirt. Clean them meticulously using a lint-free cloth. If issues persist, consider replacing the faulty components.
- Reload Paper Correctly: Ensure that the paper is loaded in the correct orientation and that it is free from wrinkles or tears, as these can disrupt the printing process.
- Restart Devices: Sometimes, simply restarting the printer and the computer can resolve temporary glitches causing printing errors.
If these steps do not resolve the issue, it may be necessary to contact the printer manufacturer's support or UPS technical support for further assistance.
Step-by-Step Guide: How to Fix an Upside-Down Thermal Printer in UPS Worldship
Follow this detailed guide to rectify the upside-down printing issue in UPS Worldship:
- Access UPS Worldship Software: Open the UPS Worldship application and navigate to the "Label Printer Setup" section.
- Select the Problematic Printer: Identify and select the thermal printer that is experiencing the issue, then click on "Properties."
- Adjust Advanced Settings: Within the "Advanced" tab, click on "Printing Defaults."
- Configure Orientation and Quality: Ensure the orientation is set to "Portrait" or "Landscape" based on your paper setup. Confirm that the "Print Method" is set to "Direct Thermal" and the "Print Quality" is set to "Standard."
- Apply the Changes: Click "Apply" and then "OK" to save the settings.
- Restart Systems: Close the UPS Worldship software and restart your computer to ensure the changes take effect.
- Test the Printer: Attempt to print a label to check if the issue has been resolved.
- Repeat if Necessary: If the problem persists, revisit the settings and try selecting a different orientation or saving the settings as a new default.
Should these steps fail to resolve the issue, it may indicate a hardware problem, warranting a call to UPS technical support.
Common Mistakes to Avoid When Fixing an Upside-Down Thermal Printer in UPS Worldship
While troubleshooting, it's essential to avoid common pitfalls that can exacerbate the problem:
- Neglecting Printer Settings: Always double-check the printer settings before exploring other solutions. Incorrect settings are a frequent cause of printing errors.
- Using Improper Cleaning Materials: Utilize only clean, lint-free cloths for cleaning the printer head and rollers. Dirty or abrasive materials can cause further damage.
- Overloading the Paper Tray: Avoid overfilling the paper tray, as excessive paper can lead to jams and other printing issues.
- Ignoring Driver Updates: Regularly update your printer drivers to ensure compatibility with UPS Worldship and to prevent malfunctioning.
Additionally, refrain from using low-quality or incompatible thermal paper, as this can affect print quality and printer functionality.
Essential Tools You Need to Fix an Upside-Down Thermal Printer in UPS Worldship
Having the right tools is vital for effective troubleshooting and repair:
- Lint-Free Cleaning Cloth: For cleaning the printer head and rollers without leaving residues.
- Spare Thermal Paper Rolls: To test the printer after adjustments and ensure proper functionality.
- UPS Worldship Software: Access to the software is necessary for adjusting printer settings.
- Access to Printer Settings: Ability to navigate and modify the printer's properties and configurations.
Additional tools such as isopropyl alcohol and a soft brush can assist in deeper cleaning if needed. Having a backup printer is also advisable to prevent operational downtime during troubleshooting.
How to Calibrate Your Thermal Printer in UPS Worldship for Optimal Performance
Calibration ensures that your thermal printer operates at peak efficiency and maintains high print quality. Follow these steps to calibrate your printer:
- Insert a Fresh Thermal Roll: Ensure the printer has a new, properly loaded thermal paper roll.
- Power Cycle the Printer: Turn off the printer and wait for 10-15 seconds before turning it back on.
- Initiate Calibration: Press and hold the "Feed" button until you hear a beep or see the calibration page begin to print.
- Assess the Calibration Page: Examine the print for clarity and absence of distortions.
- Adjust Settings if Necessary: If the print is subpar, modify the print density or contrast settings and repeat the calibration process.
- Confirm Successful Calibration: Once satisfied with the calibration, you can resume regular printing operations.
Regular calibration is recommended based on your printing volume. High-volume users should calibrate weekly, while others may do so monthly. Consistent calibration helps prevent errors and maintains print quality.
For more detailed instructions, refer to the printer manufacturer's official calibration guide or consult UPS Worldship support resources.
Expert Advice on Maintaining Your Thermal Printer to Prevent Upside-Down Errors
Proper maintenance is key to preventing upside-down printing and other issues. Here are expert-recommended maintenance practices:
- Regular Cleaning: Clean the printer head and rollers frequently to remove dust and residue that can impede performance.
- Correct Paper Loading: Always load thermal paper correctly and ensure there's adequate paper without overfilling the tray.
- Optimal Environmental Conditions: Keep the printer in a temperature and humidity-controlled environment to prevent paper curling and printer malfunctions.
- Use Compatible Thermal Paper: Utilize high-quality thermal paper designed for your specific printer model to ensure consistent print quality.
- Update Drivers and Firmware: Regularly update printer drivers and firmware to maintain compatibility with UPS Worldship and to incorporate performance enhancements.
Additionally, store the printer in a clean, dust-free area and use compressed air to remove any accumulated debris inside the printer. Adhering to these maintenance tips will extend the lifespan of your thermal printer and reduce the likelihood of encountering printing errors.
How to Troubleshoot and Fix Other Common Thermal Printer Issues in UPS Worldship
Beyond upside-down printing, thermal printers may encounter other common issues. Here's how to address them:
Paper Jamming
- Cause: Overloading the paper tray or using wrinkled/torn paper.
- Solution: Turn off the printer, carefully remove the jammed paper, and reload the tray with properly aligned paper.
Low-Quality Printing
- Cause: Low print density settings or insufficient paper quality.
- Solution: Adjust the print density or contrast settings in the printer properties and ensure you're using high-quality thermal paper.
Printer Not Detected
- Cause: Connectivity issues or outdated drivers.
- Solution: Check the physical connections, update the printer drivers, and restart both the printer and computer to re-establish the connection.
Printer Not Feeding Paper Correctly
- Cause: Dirty or worn-out rollers.
- Solution: Clean the rollers with a lint-free cloth and isopropyl alcohol. If the rollers are worn, replace them with new ones.
Overheating or Unusual Noises
- Cause: Malfunctioning heating elements or damaged power supply.
- Solution: Immediately turn off the printer and disconnect it from the power source. Contact a professional technician or UPS technical support for assistance.
Maintaining regular upkeep and promptly addressing any anomalies can prevent minor issues from escalating into significant problems. For persistent or severe issues, always consult with professional support to avoid causing further damage to your printer.
Conclusion
Resolving upside-down thermal printer issues in UPS Worldship involves a combination of correct settings, regular maintenance, and timely troubleshooting. By understanding the common causes and following the step-by-step guides provided, you can ensure your thermal printer operates efficiently and reliably. Additionally, adhering to expert maintenance advice will help prevent future errors and extend the lifespan of your printer. Should challenges persist, don’t hesitate to seek professional assistance to maintain seamless shipping operations.