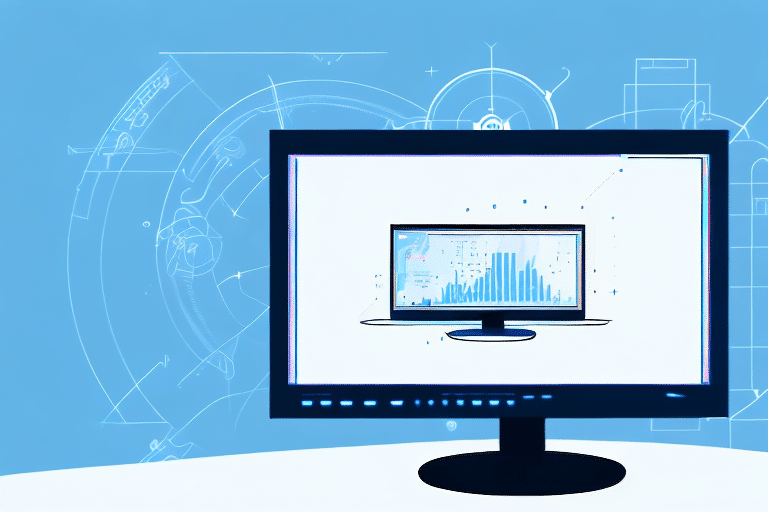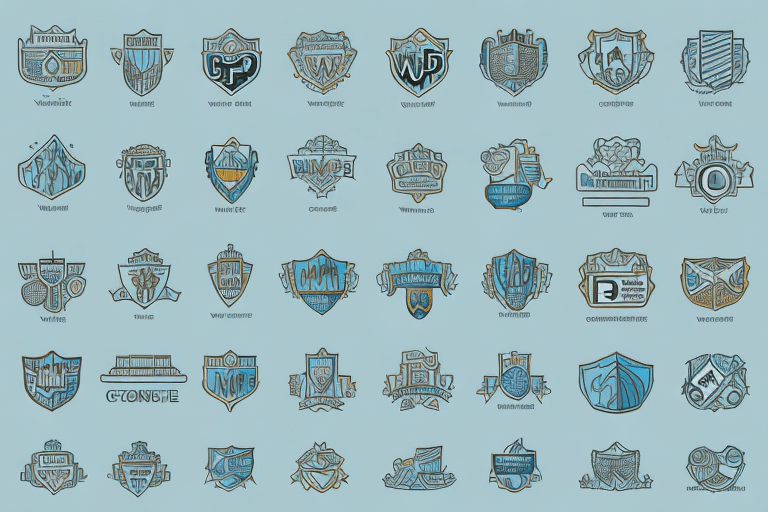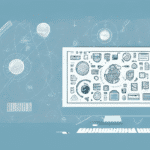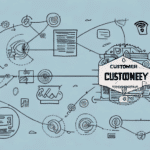Optimizing Display Scaling in UPS WorldShip for Enhanced Productivity
UPS WorldShip is a pivotal tool for businesses that depend on shipping services to deliver products to their customers. A key aspect that influences the efficiency of shipping operations is the display scaling of the software. Proper display scaling ensures that images, text, and icons are displayed clearly and consistently, enhancing user experience and productivity. This guide provides a comprehensive approach to adjusting display scaling in UPS WorldShip, ensuring optimal performance and workflow efficiency.
Understanding Display Scaling in UPS WorldShip
The Role of Display Scaling
Display scaling in UPS WorldShip affects how information is presented on your screen by determining the size of fonts, icons, and images. Incorrect scaling settings can lead to blurry text, distorted images, and inconsistent icon sizes, which may hinder productivity and increase the likelihood of errors in your shipping process.
Impact on Different Monitors
Different monitors have varying DPI (dots per inch) settings, which influence how content is rendered. High DPI displays, commonly found in modern monitors, require appropriate scaling to ensure that UPS WorldShip appears sharp and readable. Understanding DPI can help in selecting the right scaling settings for your monitor.
Why Adjust Display Scaling in UPS WorldShip?
Enhancing Readability
Increasing the display scaling can make text and images larger and easier to read, which is particularly beneficial for users with visual impairments or those working on larger monitors.
Improving Interface Clarity
Proper scaling ensures that the UPS WorldShip interface is clear and well-defined, reducing visual clutter and making navigation more intuitive.
Boosting Workflow Efficiency
Optimized display scaling can minimize eye strain and fatigue, allowing for longer periods of focused work and reducing the chances of errors during the shipping process.
Step-by-Step Guide to Adjusting Display Scaling
Accessing Display Settings
To adjust display scaling for UPS WorldShip, follow these steps:
- Right-click on your desktop and select Display settings.
- Under the Scale and layout section, choose your desired scaling percentage (e.g., 100%, 125%, 150%).
- Click Apply to save the changes.
- Restart UPS WorldShip to see the effects of the new scaling settings.
Choosing the Right Scaling Percentage
It's essential to experiment with different scaling percentages to find the one that best suits your workflow and monitor setup. Common scaling options include:
- 100%: Default setting for standard visibility.
- 125%: Enlarges elements for better readability on larger monitors.
- 150%: Maximum magnification for high DPI displays, though it may cause some element distortion.
Troubleshooting Display Scaling Issues
Common Problems and Solutions
After adjusting display scaling, you might encounter issues such as:
- Blurry Text or Images: Reset scaling to default or choose a different percentage.
- Distorted Icons: Ensure your monitor's DPI settings are compatible with UPS WorldShip.
- Other Applications Affected: Adjust scaling settings for individual applications if possible.
Resetting to Default Settings
If you experience persistent issues, resetting display scaling to default can help:
- Navigate to Display settings on your computer.
- Select 100% scaling.
- Click Apply and restart UPS WorldShip.
Best Practices for Display Scaling in UPS WorldShip
Selecting the Right Monitor
Choose a monitor with a DPI setting that aligns with your preferred display scaling. High-resolution monitors typically benefit from higher scaling percentages to maintain clarity.
Balancing Resolution and Performance
Higher resolution settings can display more information but may require more processing power. Find a balance that ensures both clarity and smooth performance.
Testing Across Multiple Monitors
If you use multiple monitors, test the display scaling settings on each to ensure consistency and optimal readability across all screens.
Advanced Customization Tips
Adjusting Color Settings
Enhance display clarity by tweaking your monitor’s color settings. Adjusting brightness, contrast, and color temperature can significantly improve readability.
Customizing Font Sizes and Styles
Experiment with different font sizes and styles within UPS WorldShip to find the most comfortable and readable configuration for your needs.
Saving and Managing Display Scaling Profiles
Creating Scaling Profiles
To save your preferred display scaling settings:
- Go to Display settings on your computer.
- Adjust the scaling percentage as desired.
- Save the current settings as a profile for easy access in the future.
Backing Up Settings
Regularly backup your scaling profiles to prevent loss during system updates or changes to your hardware configuration.
Conclusion: Enhancing Workflow and Productivity
Optimizing display scaling in UPS WorldShip is crucial for maintaining an efficient and error-free shipping process. By tailoring the display settings to your specific monitor and work environment, you can enhance readability, reduce eye strain, and streamline your workflow. Regularly reviewing and adjusting these settings ensures that your shipping operations remain smooth and productive.
For more detailed information on optimizing your computer settings for business applications, refer to resources such as Lifewire's guide on DPI settings.