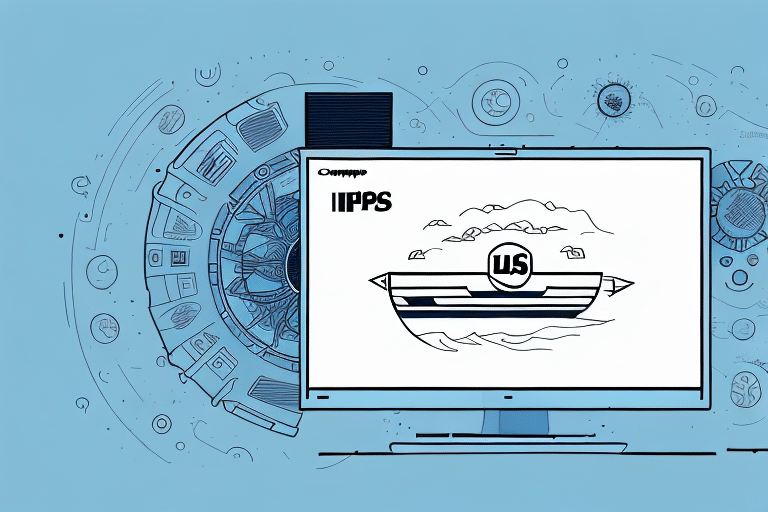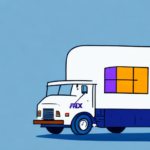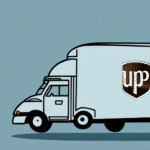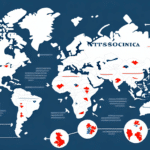Setting Up Keyed Import in UPS WorldShip: A Comprehensive Guide
UPS WorldShip is a robust shipping software that offers the Keyed Import feature, designed to streamline the import of shipping information. This feature is essential for businesses managing a high volume of shipments daily. In this guide, we will explore how to set up the Keyed Import feature in UPS WorldShip, its benefits, prerequisites, troubleshooting tips, and best practices to maximize its efficiency.
Understanding Keyed Import in UPS WorldShip
Keyed Import allows businesses to manually import shipping data into UPS WorldShip, eliminating the need for time-consuming and error-prone manual entry. By importing data from external sources such as Excel spreadsheets, CSV files, or other shipping software, businesses can process and print shipping labels swiftly and accurately.
According to a Statista report, the global shipping volume continues to grow, making efficient data management tools like Keyed Import increasingly vital.
Benefits of Using Keyed Import
- Reduces Errors: Minimizes the risk of inaccuracies in shipping information, such as misspelled addresses or incorrect package weights.
- Saves Time: Accelerates the data entry process, allowing businesses to focus on other critical tasks like customer service and order fulfillment.
- Enhanced Tracking: Simplifies the tracking of shipments and monitoring of delivery statuses.
- Data Management: Facilitates the easy management of shipping data and generation of comprehensive reports.
Prerequisites for Setting Up Keyed Import
Before configuring Keyed Import in UPS WorldShip, ensure you have the following:
- Access to the latest version of UPS WorldShip software.
- A computer that meets the minimum system requirements.
- External data sources such as Excel spreadsheets or CSV files containing accurate and up-to-date shipping information.
Additionally, it's advisable to back up your data files to prevent any loss or corruption during the import process.
Step-by-Step Guide to Configuring Keyed Import
- Launch UPS WorldShip: Open the UPS WorldShip application on your computer.
- Navigate to Keyed Import: Go to the File menu and select Import, then choose Keyed Import.
- Select Import File Type: Choose the type of file you wish to import (e.g., Excel or CSV).
- Map Data Fields: Align the data fields from your file with the corresponding fields in UPS WorldShip.
- Verify and Import: Review the data mapping for accuracy and proceed to import the file into the software.
- Confirm Import: Ensure that the data has been imported correctly and begin processing your shipments.
For detailed instructions, refer to the official UPS WorldShip Support Page.
Troubleshooting Common Issues
While using Keyed Import, you might encounter some challenges. Here are steps to resolve common issues:
- Data Mapping Errors: Double-check that each data field is correctly mapped between your import file and UPS WorldShip.
- Inconsistent Data: Ensure that the data in your import file is accurate and follows a consistent format.
- Software Updates: Verify that you are using the latest version of UPS WorldShip by checking for updates.
- System Requirements: Confirm that your computer meets all necessary system requirements for running UPS WorldShip efficiently.
If issues persist, consider consulting the UPS WorldShip Help Center or contacting UPS support for further assistance.
Best Practices for Optimizing Keyed Import Efficiency
To maximize the efficiency of the Keyed Import feature, follow these best practices:
- Regular Software Updates: Keep UPS WorldShip updated to benefit from the latest features and security patches.
- Consistent File Formats: Maintain a standardized format for your import files to avoid data mapping issues.
- Data Accuracy: Always double-check your import files for accuracy before importing.
- Data Backup: Create backup copies of your import files to safeguard against data loss.
- Clear Documentation: Maintain detailed documentation of your data mapping and import procedures for reference and training purposes.
Integrating Third-Party Systems with Keyed Import
UPS WorldShip supports integration with various third-party systems, enhancing the efficiency of your shipping operations. To integrate a third-party system:
- Check Compatibility: Ensure that the third-party system is compatible with UPS WorldShip.
- Obtain Necessary Updates: Acquire any required software updates or plugins for integration.
- Configure Data Mapping: Align the data fields between the third-party system and UPS WorldShip.
- Test the Integration: Perform tests to verify that data is imported accurately.
Integration with third-party systems can significantly reduce manual data entry and associated errors. For more information, visit the UPS Integrations Page.
Common Mistakes to Avoid
To ensure a smooth setup and operation of Keyed Import, avoid the following common mistakes:
- Skipping Data Backup: Always back up import files before initiating the import process.
- Incorrect Data Mapping: Ensure that all data fields are correctly mapped to prevent import errors.
- Using Outdated Files: Avoid importing outdated or inaccurate files which can lead to shipping errors.
- Neglecting Software Updates: Regularly update UPS WorldShip to maintain optimal performance and security.
Conclusion
Implementing the Keyed Import feature in UPS WorldShip can significantly enhance the efficiency and accuracy of your shipping processes. By following the steps outlined in this guide, adhering to best practices, and avoiding common pitfalls, your business can save time, reduce errors, and improve overall shipping operations. For complex shipping requirements or further assistance, consider consulting a UPS representative to explore additional features and support options.