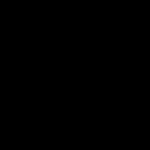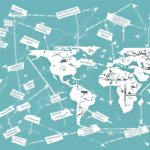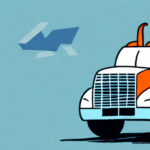Resolving Document Cut-Off Issues in UPS WorldShip
If you’re familiar with using UPS WorldShip for printing shipping documents, you might have encountered the issue of documents getting cut off during the printing process. This problem can be frustrating and could potentially cause issues in the shipping process as well. In this article, we’ll explore the reasons behind this issue and provide a comprehensive guide on how to fix it, ensuring a smoother shipping experience.
Understanding Why UPS WorldShip Documents Get Cut Off
One of the common causes of cut-off documents in UPS WorldShip is improper formatting. UPS WorldShip requires specific document formatting to avoid issues during printing, and deviations can lead to sections being cut off. Ensuring that all your documents are properly formatted before printing is crucial.
Proper Document Formatting Guidelines
- Margins: Set margins to 0.25 inches on all sides.
- Orientation and Paper Size: Use portrait orientation and set the paper size to 8.5 x 11 inches.
- Font: Use 10-12pt Arial or Times New Roman for clarity.
- Images and Logos: Avoid placing images or logos near the edges of the page.
- Spacing: Ensure appropriate spacing between sections to fit all content on the page.
Impact of Printer Settings
Incorrect printer settings can also cause document cut-offs. Ensure that your printer settings match the document’s paper size and orientation. Additionally, avoid scaling the document, as this can lead to sections being truncated.
Common Causes of Cut-Off Documents in UPS WorldShip
Several factors can contribute to documents being cut off during printing in UPS WorldShip:
1. Printer Settings
Ensure that your printer’s margins and settings are correctly configured. Outdated printer drivers or firmware can also cause printing issues, leading to document cut-offs.
2. UPS WorldShip Print Settings
Incorrect settings within UPS WorldShip can result in improperly formatted documents. Access these settings by navigating to Edit Preferences > Printing and Labels, and customize them to fit your document’s size and format.
3. Document Content
The presence of numerous graphics or large images may require a larger paper size or different print settings. Consider the content of your document when configuring print settings to ensure complete printing.
The Importance of Proper Document Formatting
Proper formatting is not only essential for preventing cut-offs but also for complying with legal requirements and maintaining a professional appearance:
Legal and Compliance Reasons
Shipping regulations often mandate specific information to be included in shipping documents. Formatting errors can lead to non-compliance, potentially resulting in shipment delays or penalties. Refer to the UPS Shipping Documentation Requirements for detailed guidelines.
Professionalism and Trust
A well-formatted shipping document enhances your business’s professionalism, building trust with customers and partners. This attention to detail can lead to increased confidence in your services, fostering stronger business relationships.
Tips and Best Practices for Formatting in UPS WorldShip
Implement the following tips to ensure your documents are correctly formatted for UPS WorldShip:
- Use Templates: Templates help maintain consistent formatting across all documents.
- Complete Fields: Ensure all required fields are filled out accurately.
- Test Prints: Conduct test prints to identify and rectify any formatting issues before finalizing documents.
Compatible File Formats
Save your documents in compatible formats such as PDF, GIF, JPG, PNG, or TIF. Avoid using unsupported formats to prevent formatting issues or unreadability in UPS WorldShip. Additionally, keep file sizes under 5MB for efficient processing.
Avoiding Common Mistakes That Lead to Document Cut-Offs
Avoid the following common mistakes to prevent documents from being cut off in UPS WorldShip:
- Neglecting to check printer settings before printing.
- Using outdated or incorrect printer drivers or firmware.
- Ignoring proper document formatting guidelines.
- Skipping document previews and test prints before finalizing.
- Selecting incorrect paper size or orientation in software settings.
Adjusting Printer Settings for Optimal Printing
Properly adjusting your printer settings can significantly reduce the risk of document cut-offs. Follow these steps:
- Open Devices and Printers in your Control Panel.
- Select your printer and click on Printer Properties.
- Navigate to the Preferences tab and adjust paper size, margins, and orientation to match your document requirements.
- Click OK to save changes.
Refer to your printer’s user manual or contact the manufacturer for specific instructions related to your device.
Seeking Help from UPS Customer Support
If you’ve exhausted all troubleshooting steps and still face issues with cut-off documents in UPS WorldShip, contacting UPS customer support can provide additional assistance. UPS offers several support channels:
- Phone Support: Reach out to UPS customer service for personalized assistance.
- Online Support: Visit the UPS Help Center for FAQs and live chat support.
When contacting support, have your shipment details and tracking number ready to expedite the troubleshooting process.
Considering UPS WorldShip Professional
If persistent issues remain, UPS may recommend upgrading to UPS WorldShip Professional. This version offers enhanced features and support to prevent document cut-offs. Evaluate the costs and benefits before deciding on an upgrade.
Troubleshooting Steps for Resolving Document Cut-Offs
Additional steps to resolve cut-off issues include:
- Ensure the printer is properly connected and powered on.
- Update to the latest version of UPS WorldShip.
- Check for and install any pending printer or driver updates.
- Clear the computer’s print spooler to eliminate pending print jobs.
- Restart your computer and attempt to print again.
If problems persist, adjust the print settings in UPS WorldShip by selecting options like Fit to Page or Shrink to Fit to ensure complete document printing.
Addressing Document-Specific Issues
Inspect your document for formatting issues or large images that may cause cut-offs. Consider printing the document from a different program or converting it to another file format to resolve compatibility issues.
Best Practices for Printing and Shipping with UPS WorldShip
Adhering to best practices ensures a seamless printing and shipping process:
- Always verify printer settings before printing documents.
- Follow proper formatting guidelines diligently.
- Preview and test print documents to identify issues early.
- Regularly update UPS WorldShip and printer drivers to the latest versions.
- Utilize UPS customer support for troubleshooting persistent issues.
- Double-check all information on shipping documents for accuracy.
- Use high-quality paper and ink to ensure legibility and professionalism.
By implementing these best practices, you can prevent document cut-offs, enhance the efficiency of your shipping process, and maintain a professional image for your business.
Ensuring Accuracy and Professionalism
Double-check all shipment details, including recipient addresses, package weights, and special instructions. Accurate information prevents delays and lost packages, fostering reliability in your shipping operations.
Investing in Quality Printing Materials
Using high-quality paper and ink not only ensures document legibility but also presents a professional appearance. This investment reduces the need for reprints and corrections, saving time and resources in the long run.
Conclusion
Document cut-offs in UPS WorldShip can disrupt your shipping process, but with proper formatting, updated printer settings, and adherence to best practices, these issues can be effectively resolved. Implement the strategies outlined in this guide to enhance your shipping operations and maintain a professional standard in your business documentation.