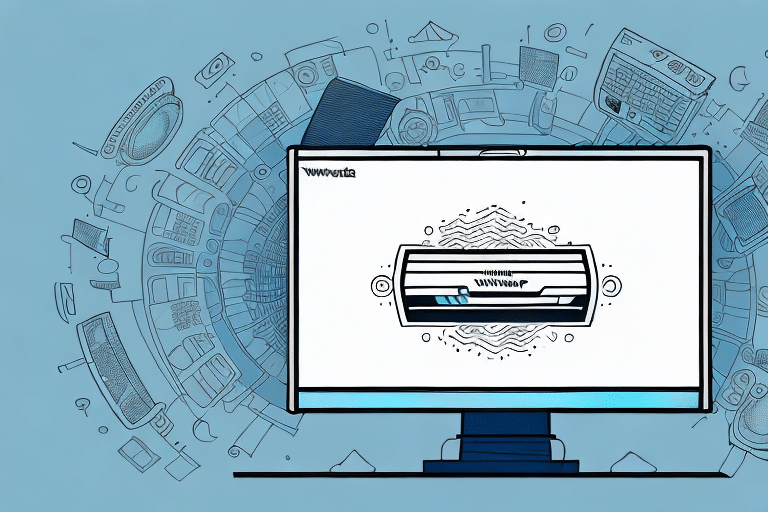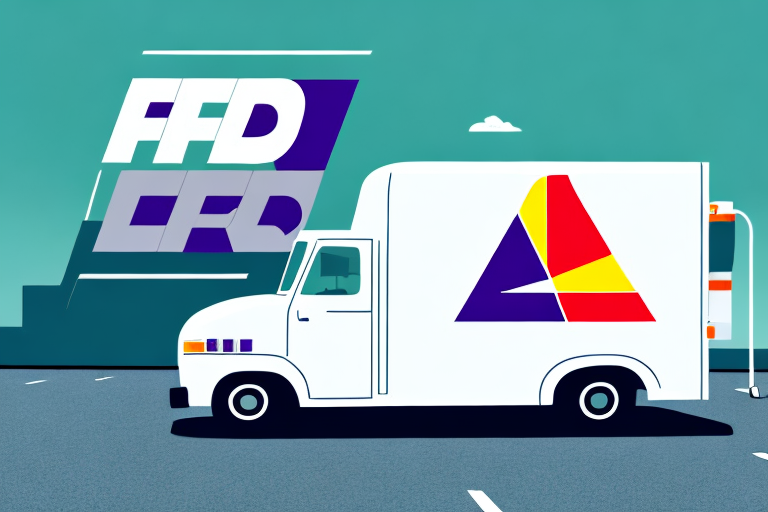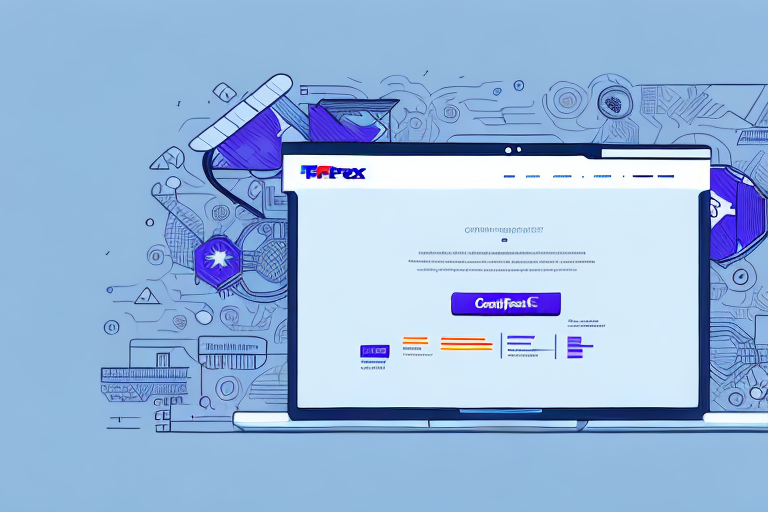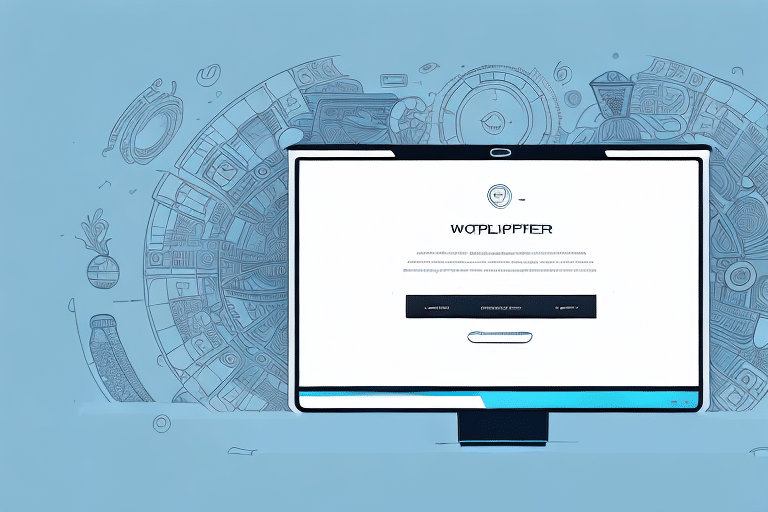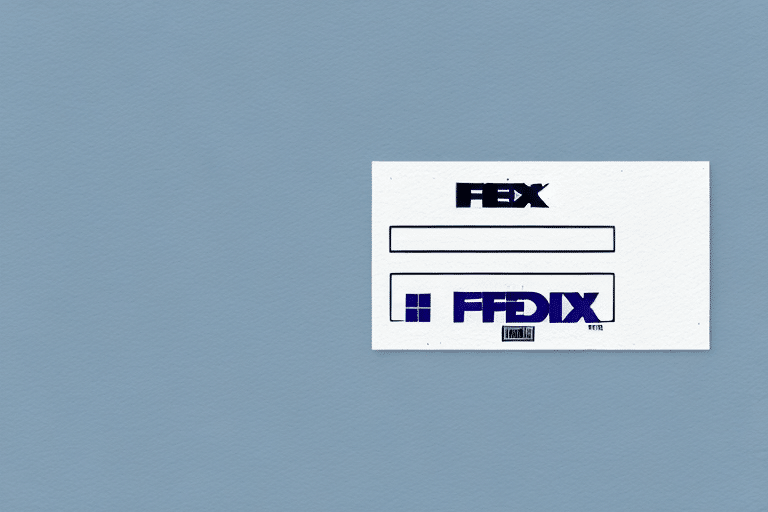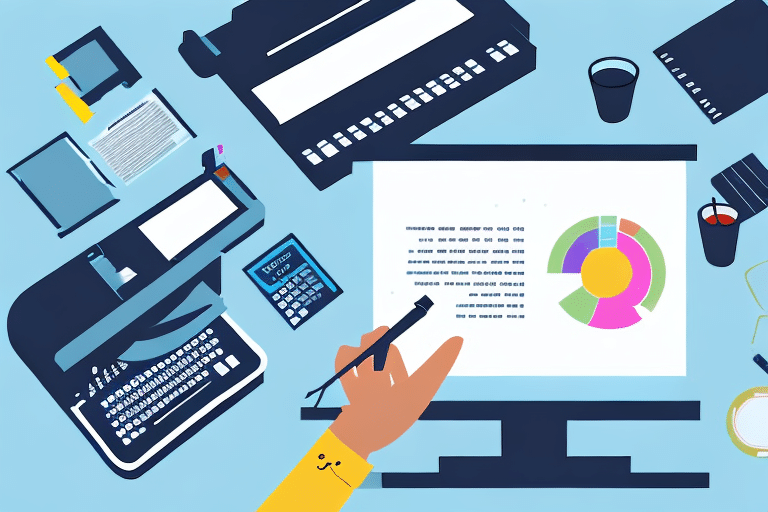Efficiently Managing Shipping Labels with UPS Worldship
If you're using UPS Worldship to manage your shipping labels, you're already leveraging a powerful tool to streamline your shipping operations. However, despite its many benefits, there may come a time when you need to reprint multiple labels at once. Whether due to a power outage mid-printing or issues with label quality, knowing how to effectively reprint labels in UPS Worldship can be a lifesaver.
Understanding UPS Worldship
What is UPS Worldship?
UPS Worldship is a comprehensive shipping software designed to help businesses manage their shipping needs efficiently. It enables users to create and print shipping labels, track packages, and manage shipments from a centralized platform. According to UPS, Worldship supports businesses of all sizes, making it an invaluable tool for those that ship products regularly.
Key Features of UPS Worldship
- Batch Processing: Allows the processing of multiple shipments simultaneously, saving time and reducing manual effort.
- Address Validation: Ensures packages are sent to correct addresses, minimizing the risk of lost or delayed shipments.
- Customized Reporting: Offers tailored reports to track shipping history and identify areas for process improvement.
- Integration Capabilities: Seamlessly integrates with various ERP and e-commerce platforms, enhancing workflow efficiency.
According to a 2023 Statista report, the global shipping industry continues to grow, emphasizing the importance of efficient shipping management tools like UPS Worldship.
Troubleshooting Label Printing Issues
Common Problems
While UPS Worldship is a reliable software, several issues can disrupt the label printing process:
- Power Outages or Printer Malfunctions: Unexpected power losses can halt printing, requiring label reprints.
- Low Ink or Toner Levels: Insufficient ink can lead to poor-quality prints, making labels unreadable.
- Incorrect Label Size or Format: Using the wrong label dimensions can cause printing errors.
- Printer Driver or Software Connection Issues: Compatibility issues between the printer and software can disrupt operations.
Solutions and Best Practices
To address these issues, consider the following troubleshooting steps:
- Ensure the printer is turned on and properly connected to your computer.
- Restart both the computer and printer to resolve minor connectivity issues.
- Check and replenish ink or toner levels as needed.
- Verify that the correct label size and format are selected in the software settings.
- Consult the printer's manual or contact the manufacturer for driver updates or additional support.
Reprinting Labels in UPS Worldship
Step-by-Step Guide
Reprinting labels in UPS Worldship is a straightforward process. Follow these steps to efficiently reprint your shipping labels:
- Launch UPS Worldship: Open the UPS Worldship software and log in to your account.
- Access Shipment History: Navigate to the "History" tab located in the main menu.
- Select the Shipment: Identify and select the shipment for which you need to reprint the label.
- Initiate Reprint: Click the "Reprint" button found in the "Shipment Summary" section.
- Choose Labels to Reprint: Select the number of labels you wish to reprint. For multiple labels, choose "All Labels."
- Set Label Format and Size: Select your preferred label format and size to match your printer specifications.
- Execute Reprint: Click "Reprint" to generate the new labels.
Handling International Shipments
For international shipments, additional steps may be required:
- Provide necessary documentation such as customs forms or commercial invoices.
- Ensure compliance with international shipping regulations to avoid delays.
Refer to the UPS International Shipping Guide for detailed information.
Enhancing Efficiency with UPS Worldship
Saving Time and Avoiding Errors
Implementing the following tips can streamline the label reprinting process:
- Maintain Printer Readiness: Regularly check printer connections and ink levels before printing labels.
- Verify Shipment Details: Double-check shipment information to prevent reprinting incorrect labels.
- Set Default Label Formats: Establish default settings for label formats and sizes to expedite the printing process.
- Invest in Specialized Label Printers: For high-volume shipping operations, consider dedicated label printers to enhance efficiency.
Advanced Features and Customization
UPS Worldship offers advanced customization options to tailor labels to your business needs:
- Custom Label Designs: Modify fonts, sizes, and layouts to align with your brand identity.
- Additional Information: Include order numbers, customer details, or barcodes for enhanced tracking and organization.
- Automated Notifications: Set up automatic email alerts to keep customers informed about their shipments.
According to a Packaging Digest article, leveraging such features can significantly improve operational efficiency and customer satisfaction.
Tracking and Managing Shipments
Tracking Packages
After reprinting labels, it’s crucial to monitor your packages to ensure timely delivery:
- Email Notifications: Set up email alerts to receive real-time updates on your package's status.
- Mobile App Tracking: Use the UPS mobile app to track shipments on the go, providing flexibility and immediate access to tracking information.
Integrating with Other Platforms
For businesses utilizing multiple shipping platforms, integrating them with UPS Worldship can centralize your shipping operations:
- Streamlined Workflow: Manage all shipments from a single platform, reducing the risk of errors and duplication.
- Enhanced Data Management: Consolidate shipping data for better analysis and decision-making.
Consult with your software provider or a UPS representative to explore integration possibilities tailored to your business needs.
Best Practices for Managing Shipping Labels
Effective Label Management
Implementing these best practices can enhance your shipping label management:
- Regular Printer Maintenance: Ensure consistent printer performance by regularly checking connections and ink levels.
- Accurate Shipment Information: Verify all shipment details before printing labels to minimize errors.
- Save Frequently Used Data: Store commonly used addresses and shipment information in UPS Worldship for quick access.
Organizing Shipment Records
Maintaining organized records of your shipments can prevent duplicate label printing and help track shipping performance:
- Create spreadsheets or digital documents to log printed labels and their corresponding shipments.
- Analyze shipping patterns to identify and resolve recurring issues proactively.
According to a study by the Data Management Institute, organized data management leads to increased operational efficiency and reduced errors.
Conclusion
Mastering the process of reprinting labels in UPS Worldship can significantly enhance your shipping operations by saving time, reducing errors, and ensuring package accuracy. By following the steps outlined above and implementing best practices, you can optimize your use of UPS Worldship and maintain a smooth, efficient shipping process.
For more detailed guidance and updates on UPS Worldship features, refer to the official UPS Worldship Resources.