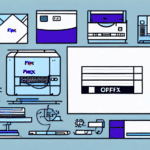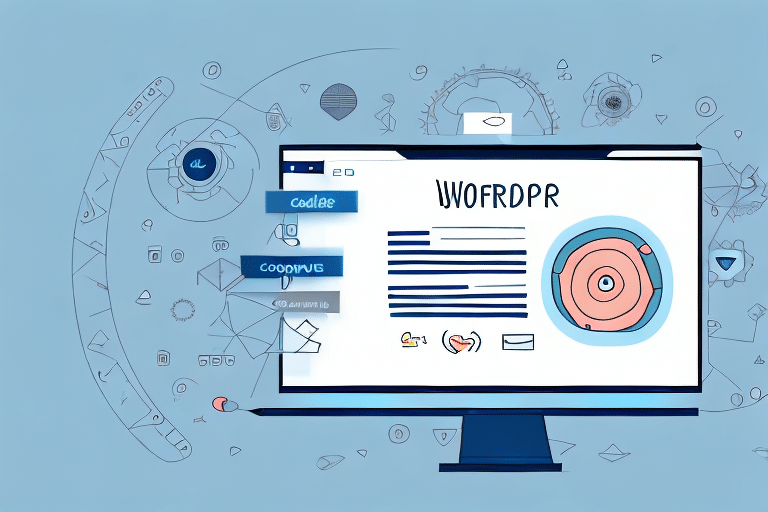Reasons to Move the Shared Drive Location in UPS Worldship
Managing data efficiently is crucial for maintaining the performance and reliability of your UPS Worldship application. There are several reasons why you might need to relocate the shared drive:
- Storage Capacity: The original shared drive may be nearing its maximum storage limit, risking system slowdowns or failures.
- Organization: Moving data can help in organizing files more effectively, making it easier to locate and manage information.
- Compliance: Adhering to organizational backup and security policies may necessitate relocating data to more secure or compliant storage solutions.
- Hardware Upgrades: Upgrading to faster or more reliable hardware can improve UPS Worldship’s performance by relocating data to better-equipped servers.
Preparing for the Move
Proper preparation is essential to ensure a smooth transition when moving your shared drive location in UPS Worldship. Follow these preparatory steps:
Administrator Rights
Ensure you have administrator privileges on your computer. Administrative access is required to modify system settings and registry entries.
Backup Creation
Before making any changes, create a comprehensive backup of all UPS Worldship data. This safeguard allows you to restore data in case of any issues during the move.
User Communication
Inform all users who access UPS Worldship about the planned move. Communicate the schedule, potential downtimes, and any actions they need to take to minimize disruptions.
How to Create a Backup of UPS Worldship Data
Creating a backup is a critical step to prevent data loss. Follow these steps to back up your UPS Worldship data:
- Open UPS Worldship and navigate to the Maintenance menu.
- Select Backup/Restore Data.
- Click on Backup Data.
- Choose a secure location on your computer to store the backup file.
- Click Save. UPS Worldship will generate a compressed backup file for future restoration if needed.
For more detailed instructions, refer to the official UPS Worldship documentation on UPS Worldship Support.
Step-by-Step Instructions to Move the Shared Drive Location
Once you've prepared and backed up your data, follow these steps to move the shared drive location:
- Close UPS Worldship completely to ensure no files are in use.
- Navigate to the current shared drive location and copy the entire folder.
- Paste the copied folder into the new desired location on your computer or another drive.
- Open the Registry Editor by pressing Windows key + R, typing
regedit, and pressing Enter. - In the Registry Editor, navigate to
HKEY_LOCAL_MACHINE\SOFTWARE\UPS\WSTD\CurrentVersion. - Double-click on DataDir and update the value to reflect the new folder location where you pasted the shared drive.
- Click OK to save the changes and close the Registry Editor.
- Launch UPS Worldship and verify that all data is accessible from the new location.
Performing this operation during off-peak hours can minimize potential disruptions to your shipping operations.
Troubleshooting Common Issues
While moving the shared drive location is generally straightforward, you might encounter some common issues:
Permission Restrictions
If you cannot access data after moving, ensure the new folder has the correct permissions:
- Right-click on the new folder and select Properties.
- Go to the Security tab.
- Ensure that your user account has full control permissions.
- Apply the changes and try accessing the data again.
Data Not Appearing
If data doesn't appear in UPS Worldship after the move:
- Verify that all necessary files and folders were copied correctly.
- Ensure that the registry entry points to the correct file path.
- Restart UPS Worldship to refresh the data sync.
Best Practices for Maintaining the New Shared Drive Location
After successfully moving the shared drive, implement these best practices to maintain data integrity and accessibility:
- Regular Backups: Schedule regular backups to protect against data loss. Utilize automated backup solutions for consistency.
- Antivirus Protection: Keep your antivirus software updated and perform regular scans to safeguard against malware.
- Organized Structure: Maintain a logical and consistent folder structure to facilitate easy data management and retrieval.
- Permission Management: Regularly review and update user permissions to ensure only authorized personnel have access to sensitive data.
Benefits of Moving the Shared Drive Location in UPS Worldship
Relocating the shared drive offers several advantages:
- Improved Storage Management: Frees up space on the original drive, preventing storage-related performance issues.
- Enhanced Performance: Distributing data across multiple drives can reduce the load on individual drives, leading to faster system performance.
- Increased Data Security: Isolating sensitive data on separate drives or folders enhances security and aids in compliance with data protection regulations.
- Better Organization: A new location allows for a more structured and organized data hierarchy, making it easier to manage and access information.
Accessing Your Moved UPS Worldship Data from Multiple Computers
To ensure seamless access to your UPS Worldship data across different computers, consider the following methods:
Network Share Folders
Create a network share where the shared drive is stored, allowing multiple computers to access the data:
- Set up a shared folder on a network server.
- Move the UPS Worldship data to this shared folder.
- Map the network shared folder on each computer that requires access.
- Update the registry settings on each computer to point to the new network location.
Cloud-Based Storage Services
Utilize cloud storage solutions like Dropbox or Google Drive to store and access UPS Worldship data:
- Upload your UPS Worldship data to the chosen cloud service.
- Access the data from any computer with internet connectivity through the cloud service's application or web interface.
Ensure that only one user edits the data at a time to prevent conflicts and data corruption.
Comparing Methods for Moving the Shared Drive Location in UPS Worldship
There are multiple approaches to relocating the shared drive in UPS Worldship. Below is a comparison of the manual method and using third-party software tools:
| Method | Advantages | Disadvantages |
|---|---|---|
| Manual Method |
|
|
| Third-Party Software |
|
|
When choosing a method, consider factors like budget, technical expertise, and the specific needs of your organization.
For detailed guidance on third-party tools, refer to [Authoritative Source Link].
Conclusion
Moving the shared drive location in UPS Worldship can significantly enhance your data management, system performance, and data security. By following the step-by-step instructions and adhering to best practices, you can ensure a successful transition with minimal disruptions to your operations.
Always remember to create a backup before initiating the move and consider using automated tools if you prefer a streamlined process. Proper planning and execution will help you leverage the full benefits of relocating your shared drive.