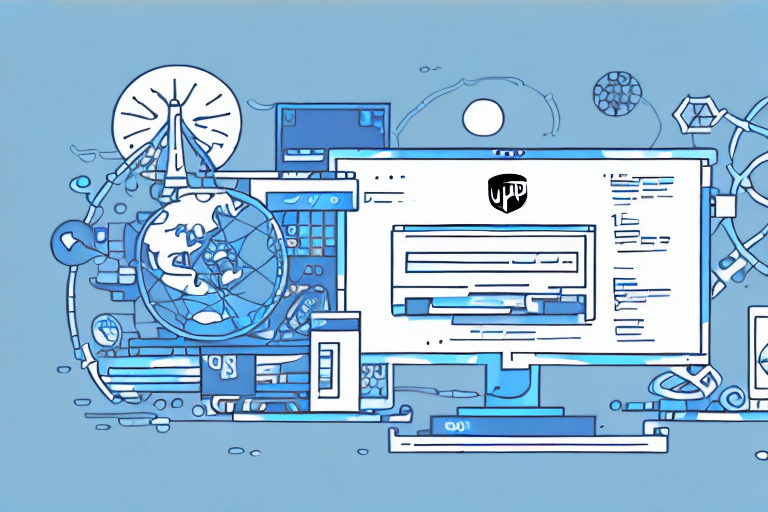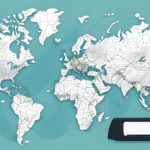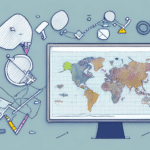If you're working with UPS WorldShip, streamlining your shipping processes through automation is crucial for efficiency and accuracy. One effective method to achieve this is by creating an import map. This guide will delve into what an import map is, its importance in UPS WorldShip, and provide a comprehensive step-by-step process for installation, setup, and optimization. Additionally, we'll explore best practices, common challenges, and advanced techniques to enhance your shipping operations.
Understanding Import Maps in UPS WorldShip
What is an Import Map?
An import map is a configuration file that defines how data from your shipment sources (such as Excel spreadsheets, databases, or other systems) maps to the corresponding fields in the UPS WorldShip application. By automating this data mapping process, import maps eliminate the need for manual data entry, thereby reducing errors and saving time.
Importance of Import Maps
Import maps are essential for businesses that handle large volumes of shipments. According to a Statista report, automation in shipping and logistics can increase efficiency by up to 30%. Import maps contribute to this efficiency by ensuring that shipment data is accurately and consistently imported into UPS WorldShip, minimizing the risk of errors that can lead to shipping delays or incorrect deliveries.
Setting Up UPS WorldShip for Import Mapping
Installation Steps
Before creating an import map, ensure that UPS WorldShip is properly installed and configured on your system. Follow these steps:
- Visit the official UPS WorldShip page to download the latest version.
- Run the installer and follow the on-screen instructions to complete the installation.
- Launch UPS WorldShip and navigate to the "Import/Export" section by clicking the corresponding button on the toolbar.
- Select "Import Map Manager" from the drop-down menu and click "Add" to begin creating a new import map.
System Requirements
Ensure your system meets the minimum requirements for UPS WorldShip to function optimally:
- Operating System: Windows 10 or later
- Processor: Intel Pentium IV or higher
- RAM: 2 GB or more
- Hard Drive: Minimum 1 GB free space
- Internet Connection: Required for software activation and updates
For detailed system requirements, refer to the UPS WorldShip Specification Sheet.
Creating and Managing Import Maps
Step-by-Step Guide to Creating an Import Map
Follow these steps to create an import map in UPS WorldShip:
- Open UPS WorldShip and click on the "Import/Export" button.
- Select "Import Map Manager" from the drop-down menu and click "Add."
- Provide a name for your import map and choose a file location, then click "OK."
- In the Import Map Manager, click the "Add Field Mapping" button.
- Browse and select the data file you wish to import.
- Map each field from your data file to the corresponding UPS WorldShip field by selecting the destination field and clicking "Add Mapping."
- After mapping all necessary fields, click "OK" to save the import map.
Ensure that the data types in your source file match those required by UPS WorldShip to prevent import errors.
Understanding Fields and Data Types
UPS WorldShip supports various fields and data types to accommodate different shipment information. Common fields include:
- Name: Text
- Address: Text
- City: Text
- State: Text
- ZIP Code: Numeric
- Weight: Numeric
- Dimensions: Numeric
Accurate mapping of these fields is crucial. For example, assigning a text data type to the "Weight" field will result in import errors. Refer to the UPS WorldShip User Guide for detailed information on field specifications.
Tips and Best Practices
- Clean Your Data: Ensure your shipment data is free from errors and inconsistencies before importing.
- Use Templates: Create import map templates for recurring shipments to save time.
- Test Imports: Perform test imports with smaller data sets to verify accuracy.
- Regular Updates: Update your import maps as your business processes evolve.
Common Challenges and Solutions
While creating import maps, you may encounter several challenges:
- Incorrect Field Mapping: Double-check data types and field names to ensure accurate mapping.
- Import Errors: Review error logs to identify and rectify issues in your data file.
- Duplicate Records: Implement checks to prevent duplicate entries in your shipment data.
- Special Characters: Use UTF-8 encoding to support special characters in your data files.
Advanced Import Mapping Techniques
Customization and Time-Saving Strategies
Customized import maps can significantly enhance your shipping operations by automating repetitive tasks. Create specific import maps for different shipment types or customer categories to streamline your workflow. Utilizing the "Save As Template" feature allows you to reuse configurations, reducing setup time for future imports.
Integrating with Other UPS WorldShip Features
UPS WorldShip offers various features that can be integrated with your import maps to further optimize your shipping process:
- Batch Import: Import multiple shipment files simultaneously to handle large volumes efficiently.
- FTP Integration: Automate data imports from FTP servers, ensuring real-time shipment processing.
- Label Printing: Automatically generate and print shipping labels as data is imported.
Advanced Optimization Techniques
For businesses seeking to maximize efficiency, advanced techniques such as scripting and conditional mapping can be employed:
- Macros: Automate multi-step import processes to reduce manual intervention.
- Scripting: Use scripts to control and customize the import process based on specific business rules.
- Conditional Mapping: Implement rules that handle different data scenarios, ensuring flexible and accurate imports.
Troubleshooting Import Mapping Issues
Encountering issues with import maps can be frustrating, but the following troubleshooting tips can help resolve common problems:
- Review Error Logs: Check the import log for detailed error messages that indicate the source of the problem.
- Verify Data Integrity: Ensure that your data is correctly formatted and free from inconsistencies.
- Check Import Map Configuration: Confirm that your import map is correctly selecting and mapping the appropriate data files.
- Test with Smaller Files: Import smaller data sets to isolate and identify specific issues before handling larger volumes.
If issues persist, consult the UPS Support Center or reach out to UPS customer service for further assistance.
By mastering the creation and management of import maps in UPS WorldShip, you can significantly enhance the efficiency and accuracy of your shipping operations. Regularly updating your import maps, leveraging advanced techniques, and adhering to best practices will ensure that your shipping process remains streamlined and error-free. Happy shipping!