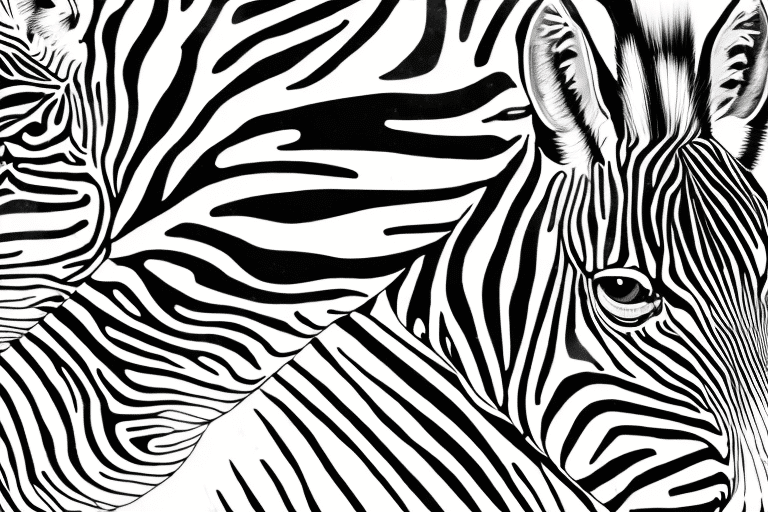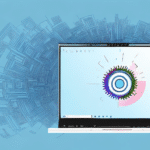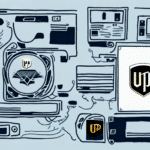If you are looking to streamline and optimize your shipping label printing process, switching from UPS WorldShip to single labels on the Zebra LP2844 printer is a strategic move towards increased efficiency and customization. This comprehensive guide covers everything you need to know to make the switch smoothly and efficiently, including understanding the differences between label options, preparing your printer, installing necessary drivers, configuring settings, creating customized templates, troubleshooting common issues, and best practices for a seamless printing experience.
Understanding the Differences Between UPS WorldShip and Single Labels
Before diving into the technical aspects of switching to single labels, it’s essential to comprehend the primary differences between UPS WorldShip labels and single labels.
UPS WorldShip Labels
UPS WorldShip labels are multi-part labels that include an adhesive shipping label, a customs declaration label, and an address copy. These multi-part labels are designed to expedite the printing process, particularly when handling large batches of shipments, as all three labels are printed simultaneously. However, they offer limited flexibility and customization options.
Single Labels
Single labels are standalone adhesive labels without additional components. This design allows for greater flexibility in label design and customization, reducing the potential for wasted label sheets and misaligned printing. Single labels can be tailored to specific business needs, providing a more personalized and efficient labeling solution.
While single labels offer enhanced flexibility, they may not be suitable for all business scenarios. For instance, businesses that frequently ship internationally may still require multi-part UPS WorldShip labels to include necessary customs declarations and address copies. Additionally, high-volume shippers might benefit more from the time-saving features of multi-part labels despite the customization limitations.
What is a Zebra LP2844 Printer and How Does It Work?
The Zebra LP2844 printer is a thermal label printer widely used in shipping, retail, healthcare, and other logistical applications. It utilizes thermal printing technology to produce high-quality, durable labels that resist smudging and fading.
Key Features
- Thermal Printing: Uses heat to transfer ink from thermal paper onto labels, ensuring quick and efficient printing.
- Compact Design: Its small footprint makes it ideal for various workspaces.
- USB Connectivity: Easy connection to computers for straightforward setup and use.
- User-Friendly Interface: Simplifies the process of setting up and configuring printing preferences.
Beyond shipping and logistics, the Zebra LP2844 is also prevalent in retail for printing price tags and barcode labels, and in healthcare for producing patient wristbands and medication labels. Its versatility and reliability make it a popular choice across various industries.
Setting Up Your Zebra LP2844 Printer for Single Labels
Transitioning to single labels requires proper setup and configuration of your Zebra LP2844 printer. This section outlines the steps to prepare your printer for single label printing.
Preparing the Printer
If you already own a Zebra LP2844 printer, start by preparing it for the new label format:
- Auto-Detect Label Feature: Hold down both the feed button and the button with the green LED light for about two seconds. The printer will print a series of labels with various settings applied, helping you identify the optimal configuration for your labels.
- Manual Configuration: For more precise control, access the settings menu by holding down the feed button for approximately four seconds. Adjust settings such as label size, print speed, and darkness to match your single label requirements.
Adjusting the Label Gap Sensor
The label gap sensor detects the space between each label. Incorrect settings can lead to skipped labels or multiple labels printing simultaneously. To adjust the sensor:
- Open the printer to locate the sensor.
- Use a small screwdriver to align the sensor with the gap between your single labels.
- Test by printing a few labels to ensure proper alignment.
Choosing the Right Adhesive
The type of adhesive on your labels can impact print quality. Test different labels to ensure compatibility with your printer's thermal transfer technology, avoiding issues like smudging or unclear prints.
Installing Necessary Drivers for Your Zebra LP2844 Printer
Proper driver installation is crucial for seamless printer functionality.
Downloading Drivers
Download the latest drivers from the Zebra official website, ensuring compatibility with your operating system. Older drivers may not work correctly with newer operating systems like Windows 10 or 11.
Installing Drivers
- Run the downloaded driver installation file.
- Follow the on-screen instructions to complete the installation.
- Connect your printer to the computer via USB and verify the connection.
Using Label Printing Software
For bulk label printing, consider using specialized software such as BarTender or NiceLabel. These tools allow for the creation and printing of multiple labels simultaneously, enhancing productivity.
Configuring Printer Settings for Single Labels
After installing the drivers, configure your printer settings to optimize single label printing.
Adjusting Print Settings
- Label Size: Set the correct dimensions to ensure labels are printed accurately.
- Print Orientation: Choose between portrait or landscape based on label design.
- Print Quality: Adjust darkness settings to achieve clear and consistent prints.
Optimizing for Different Label Types
Different label materials may require specific settings. For example, thermal transfer labels might need higher darkness settings compared to direct thermal labels. Always refer to the label manufacturer's guidelines for optimal printer configurations.
Creating Customized Single Label Templates
Customization is a significant advantage of using single labels. Tailored label designs can enhance brand recognition and streamline operations.
Designing Custom Templates
Use software like Microsoft Word, Adobe Illustrator, or specialized label design tools to create templates that meet your business needs. Consider the following when designing templates:
- Size and Shape: Ensure the template matches your label dimensions.
- Information Layout: Include necessary details such as product information, barcodes, and branding elements.
Implementing Templates
Once designed, upload the templates to your label printing software. Test print a few labels to verify alignment and quality before proceeding with large batches.
Troubleshooting Common Issues
Even with the best setup, you might encounter issues. Here's how to address some common problems:
Misaligned Printing
If labels are cut off or printed unevenly:
- Check and realign the label gap sensor.
- Verify label size settings in the printer software.
Poor Print Quality
If prints are faded or smudged:
- Clean the print head regularly.
- Ensure you are using compatible label materials.
- Adjust the darkness settings for better contrast.
Label Jams
To prevent or resolve label jams:
- Load labels properly, ensuring they are flat and free from folds.
- Regularly inspect and clean the printer to remove debris.
- Use high-quality labels to reduce the risk of jams.
Best Practices for Optimizing Single Label Printing
Adhering to best practices can significantly enhance your label printing experience and efficiency.
Regular Maintenance
Keep your printer clean and in good working condition by performing regular maintenance checks. This includes cleaning the print head, checking for firmware updates, and ensuring all components are functioning correctly.
Testing Labels
Before committing to large print jobs, test your labels to ensure compatibility and quality. This helps identify any issues early, saving time and resources.
Choosing the Right Label Type
Select labels that suit your specific needs, whether they require durability, weather resistance, or aesthetic appeal. Different label types serve various purposes, so choose wisely to meet your business requirements.
Efficient Label Design
Create clear and concise label designs. Use readable fonts, appropriate sizes, and high-quality graphics to ensure information is easily accessible and professional-looking.
Conclusion: Why Switching from UPS WorldShip to Single Labels is the Right Choice for Your Business
Transitioning from UPS WorldShip labels to single labels on your Zebra LP2844 printer offers numerous advantages, including enhanced flexibility in label design, improved print quality, and cost savings. Single labels allow for greater customization, enabling businesses to create labels that accurately reflect their brand and meet specific operational needs.
Additionally, single labels reduce waste by allowing businesses to purchase labels in smaller quantities as needed, rather than committing to bulk purchases. This not only lowers costs but also minimizes environmental impact by decreasing unused label waste.
The versatility of single labels extends beyond shipping, making them suitable for various applications such as product labeling, inventory management, and marketing materials. This adaptability streamlines your labeling processes, contributing to increased productivity and operational efficiency.
By following the steps outlined in this guide, you can seamlessly transition to single labels, optimize your label printing process, and achieve greater success in your business operations.