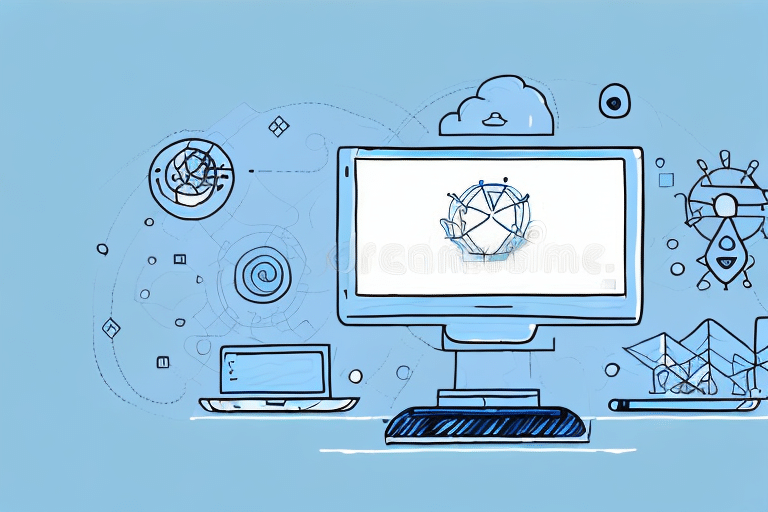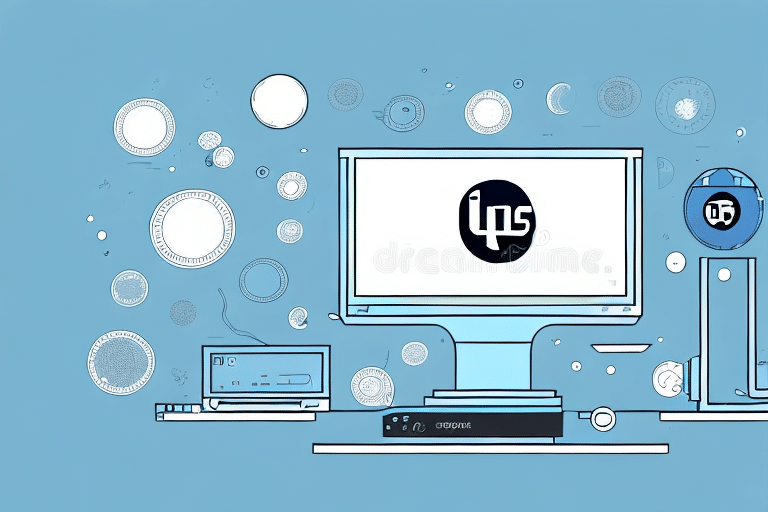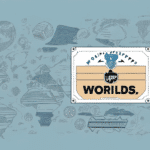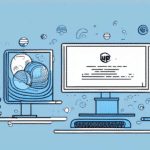How to Move Your UPS WorldShip Administrative Workstation to a Remote Computer: A Comprehensive Guide
If you are using the UPS WorldShip administrative workstation and facing challenges such as limited office space or the need to work remotely, moving your workstation to a remote computer can be the ideal solution. While this may seem daunting, especially for those not deeply familiar with technology, proper preparation and knowledge can make the process straightforward. This comprehensive guide will walk you through moving your UPS WorldShip administrative workstation to a remote computer efficiently and securely.
The Importance and Benefits of Moving Your UPS WorldShip Administrative Workstation
The shift towards remote work has accelerated in recent years, with 70% of the workforce having worked remotely at least once since the pandemic, according to Statista. Moving your UPS WorldShip administrative workstation to a remote computer offers significant advantages:
Enhanced Flexibility and Work-Life Balance
Remote work allows you to operate from any location, whether at home or a different office, maintaining access to all necessary information and resources. This flexibility contributes to a better work-life balance, enabling you to manage your time more effectively.
Cost and Time Savings
Eliminating daily commutes saves both time and transportation costs. According to the Bureau of Labor Statistics, the average one-way commute in the U.S. is over 26 minutes. Redirecting this time towards productive tasks can significantly increase overall efficiency.
Improved Security and Data Management
Remote workstations can enhance data security by minimizing physical exposure to cyber threats. Secure remote connections and updated security protocols ensure that sensitive information remains protected.
Preparing and Ensuring Compatibility of Your Remote Computer
Before moving your UPS WorldShip administrative workstation, it's crucial to prepare your remote computer to handle the software effectively. Here are the key steps to ensure a smooth transition:
System Requirements
Verify that your remote computer meets the minimum system requirements for UPS WorldShip. These typically include:
- Operating System: Windows 10 or later
- Processor: Intel Core i5 or equivalent
- RAM: At least 8 GB
- Storage: 500 GB HDD or SSD
- Internet Connection: Stable broadband connection with minimum 25 Mbps
For detailed requirements, refer to the official UPS WorldShip documentation.
Network Security and Connectivity
Ensure that your remote environment has a secure and reliable internet connection. Implement VPNs and firewalls to safeguard data transmission. Additionally, verify that your network bandwidth can support seamless communication with the UPS WorldShip servers.
Data Backup and Transfer Plans
Before initiating the move, backup all essential data and settings. Utilize cloud-based backup services or external hard drives to create secure copies of your UPS WorldShip database and configurations. This precaution safeguards against data loss during the transfer process.
Step-by-Step Guide to Moving Your UPS WorldShip Workstation
Follow these steps to successfully migrate your UPS WorldShip administrative workstation to a remote computer:
- Download the Latest UPS WorldShip Installer: Visit the UPS WorldShip website and download the most recent version of the installation package.
- Backup Existing Data: On your current workstation, navigate to the "Maintenance" tab in UPS WorldShip and select "Backup/Restore" to create a backup of your database.
- Install UPS WorldShip on the Remote Computer: Run the downloaded installer on your remote computer and follow the installation wizard to set up the software.
- Transfer the Backup File: Move the backup file from your old workstation to the remote computer using a secure method such as an external hard drive or a secure cloud service.
- Restore the Backup: On the remote computer, open UPS WorldShip, go to the "Maintenance" tab, and select "Backup/Restore" to load your backed-up database.
- Configure and Test: Adjust any necessary settings, ensure all data has been correctly imported, and perform test shipments to verify functionality.
Troubleshooting Common Issues During the Move
Moving your administrative workstation may present several challenges. Here’s how to address common issues:
Installation Errors
If you encounter errors during installation, review the installation logs to identify the problem. Common solutions include ensuring all system requirements are met and disabling antivirus software temporarily during installation.
Compatibility Issues
Verify that your remote computer's operating system and hardware are fully compatible with the version of UPS WorldShip you are installing. If issues persist, consult the UPS support page for compatibility guidelines.
Connectivity Problems
Ensure that your internet connection is stable and that VPNs or firewalls are not blocking necessary ports used by UPS WorldShip. Testing your network speed and stability can help identify if connectivity is the issue.
Data Transfer Issues
If the data backup fails to restore correctly, verify the integrity of your backup file and ensure it was not corrupted during transfer. Recreate the backup if necessary and attempt the restoration process again.
Optimizing the Efficiency of Your New Workstation
Enhancing the performance of your remote UPS WorldShip workstation ensures maximum productivity. Consider the following optimization strategies:
Regular Software Updates
Keep UPS WorldShip and your operating system up to date to benefit from the latest features and security patches. Regular updates can prevent compatibility issues and improve software performance.
Hardware Upgrades
Invest in high-quality hardware components such as SSDs for faster data access, additional RAM for improved multitasking, and high-speed processors to handle demanding tasks efficiently.
System Maintenance
Perform routine maintenance tasks like disk cleanup, defragmentation (if using HDDs), and malware scans to keep your system running smoothly. Regular maintenance can extend the lifespan of your hardware and prevent performance bottlenecks.
Conclusion
Moving your UPS WorldShip administrative workstation to a remote computer offers numerous benefits, including enhanced flexibility, cost savings, and improved security. By following this comprehensive guide, you can ensure a smooth transition with minimal disruptions to your workflow. Proper preparation, ensuring compatibility, and proactive troubleshooting are key to a successful migration. Additionally, optimizing your new workstation will help maintain high productivity levels and support your business's evolving needs in a remote work environment.
As remote work continues to grow, staying adept with such technological transitions will position your business for greater efficiency and employee satisfaction. Embrace the shift towards remote administrative workstations to unlock new levels of operational excellence.