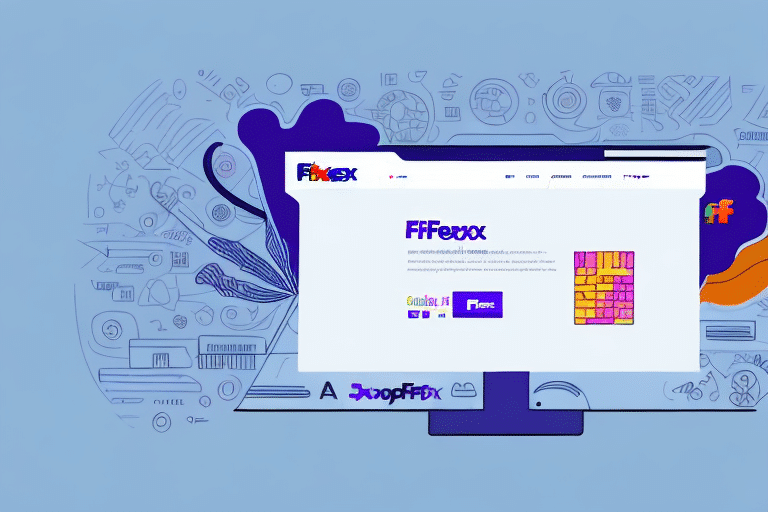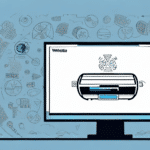How to Use FedEx Ship Manager on Windows 10
If you are looking for a comprehensive and reliable shipping management system on Windows 10, FedEx Ship Manager is the perfect solution for you. The software is designed to simplify your shipping tasks by providing powerful features and tools to manage your shipments with ease. This guide will walk you through setting up, downloading, installing, and effectively using FedEx Ship Manager on Windows 10. Additionally, we'll share tips to maximize your efficiency and troubleshoot common issues.
System Requirements and Setup
Minimum System Requirements
Before installing FedEx Ship Manager, ensure your computer meets the following minimum system requirements:
- Operating System: Windows 10
- Processor: 2.0 GHz
- RAM: At least 4 GB
- Hard Disk Space: Minimum of 2 GB free
- Screen Resolution: 1024 x 768
Meeting these requirements ensures optimal performance and functionality of the software.
Creating a FedEx User ID
To use FedEx Ship Manager, you'll need a FedEx user ID. If you don't have one, visit the FedEx official website to create an account. If you already have an account, simply log in with your existing credentials.
Downloading and Installing FedEx Ship Manager
Downloading the Software
After logging in, navigate to the FedEx Ship Manager download page on the official FedEx website. Select the appropriate version of the software for your Windows 10 system and initiate the download.
Installation Process
Once the download is complete, locate the installer file and double-click to begin the installation process. Follow the on-screen prompts to:
- Accept the terms and conditions
- Select the installation directory
- Complete the installation
The installation should take only a few minutes. After completion, launch FedEx Ship Manager to start setting up your shipping preferences.
Using FedEx Ship Manager
Navigating the Interface
FedEx Ship Manager offers a user-friendly interface with a main menu that provides access to various features such as:
- Shipping History
- Address Book
- Shipment Tracking
- Batch Shipping
The search bar and filters enhance your ability to locate specific shipments quickly.
Entering Shipping Information
To create a shipment:
- Click the “Create a Shipment” button.
- Enter sender and receiver addresses, package weight, type, and any additional services required.
- Save shipment details for future use to streamline the process.
Ensuring accuracy in this information is crucial to avoid shipping delays or errors.
Creating Shipping Labels
After entering shipment details:
- Click the “Print Label” button.
- Customize the label by adding your company logo or selecting a different format if desired.
- Print and securely attach the label to your package using clear packing tape.
Additionally, it's recommended to include a copy of the label inside the package as a backup.
Tracking Your Shipments
To track a shipment:
- Click the “Track a Shipment” button.
- Enter the tracking number and click “Track”.
- View the shipment status, expected delivery date, and any transit exceptions.
FedEx Ship Manager also allows you to set up email notifications to stay updated on your package's status.
Managing the Address Book
Efficiently manage your frequent shipping addresses by:
- Adding new addresses
- Editing existing ones
- Deleting outdated addresses
This feature reduces manual entry errors and speeds up the shipping process.
Batch Shipping
For businesses handling multiple shipments, the Batch Shipping feature is invaluable:
- Enter shipping information for multiple packages simultaneously.
- Print all shipping labels in one go, saving time and reducing errors.
- Easily track and manage all shipments from a single interface.
This feature enhances efficiency, especially for high-volume shipping operations.
Troubleshooting Common Issues
Label Printing Errors
If you encounter issues with printing labels:
- Ensure your printer is correctly connected and has sufficient ink/toner.
- Check for any paper jams or misfeeds.
- Verify that the correct printer is selected in the software settings.
Connection Problems
For connectivity issues:
- Ensure your internet connection is stable.
- Check if Firewalls or antivirus software are blocking FedEx Ship Manager.
- Update the software to the latest version available from the FedEx website.
If problems persist, contact FedEx Customer Support for further assistance.
Tips and Best Practices
Maximizing Efficiency
Enhance your workflow with these tips:
- Use keyboard shortcuts to navigate the software swiftly.
- Create templates for recurring shipments to save time.
- Leverage the address book to minimize manual entry and reduce errors.
Utilizing Advanced Features
Take advantage of advanced functionalities:
- Custom Reports: Generate detailed reports to analyze shipping patterns and costs.
- API Integration: Integrate FedEx Ship Manager with your existing software systems for seamless operations.
- Address Validation: Automatically verify and correct addresses to prevent delivery issues.
Staying Updated
Regularly update FedEx Ship Manager to benefit from the latest features and security enhancements. Subscribe to FedEx newsletters or follow their official channels for updates and best practices.
Conclusion
FedEx Ship Manager is a robust shipping management tool that can significantly streamline your shipping processes on Windows 10. By following this guide, you can efficiently set up, install, and utilize the software to manage your shipments effectively. Implementing the provided tips and best practices will further enhance your productivity and reduce potential errors, ensuring a smooth shipping experience.
For more detailed information and support, visit the official FedEx Ship Manager page.