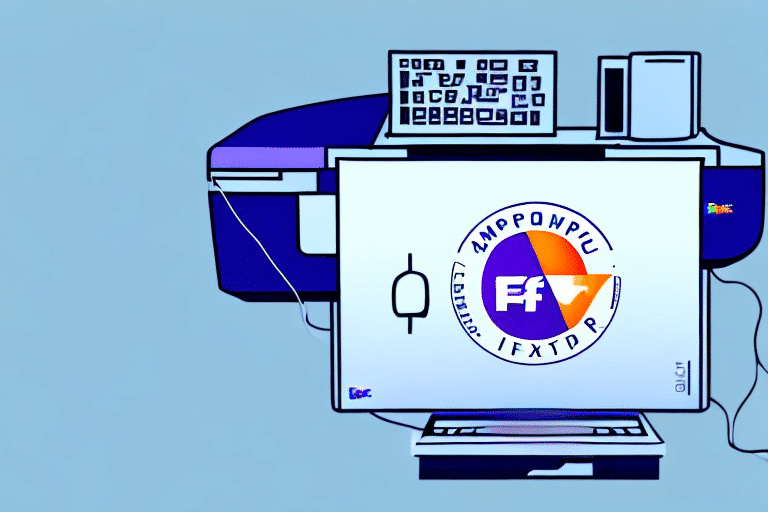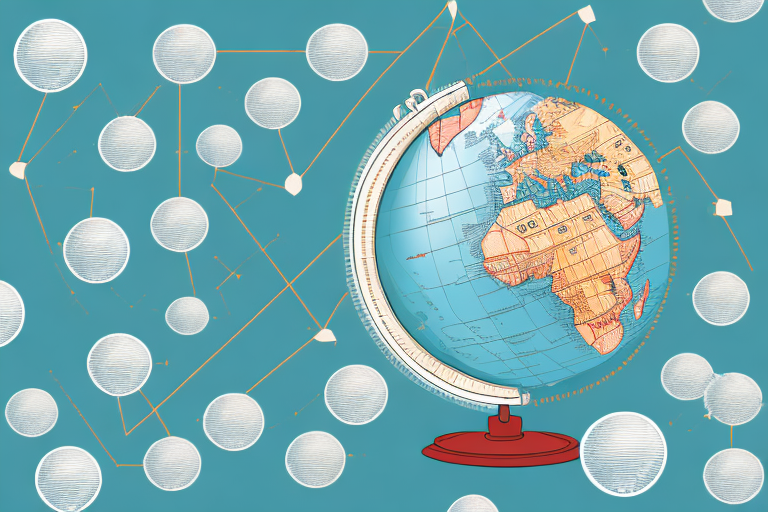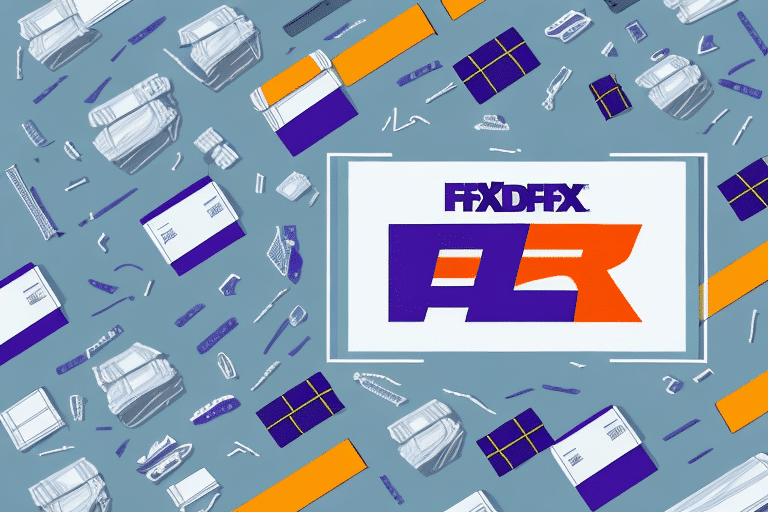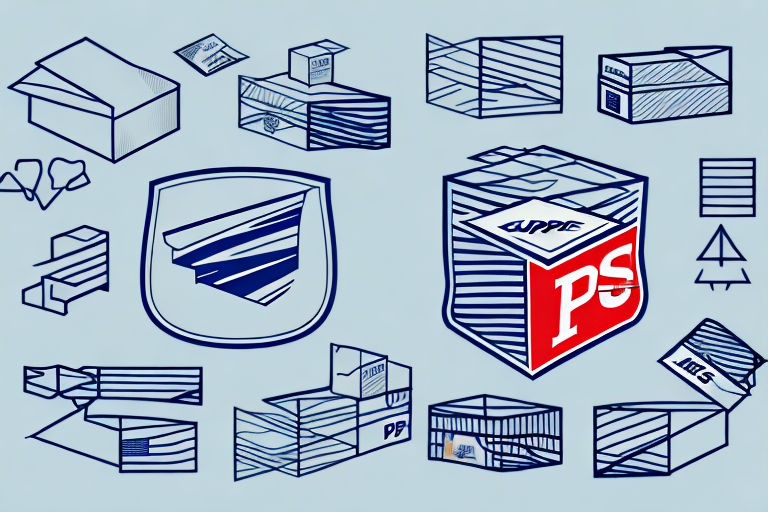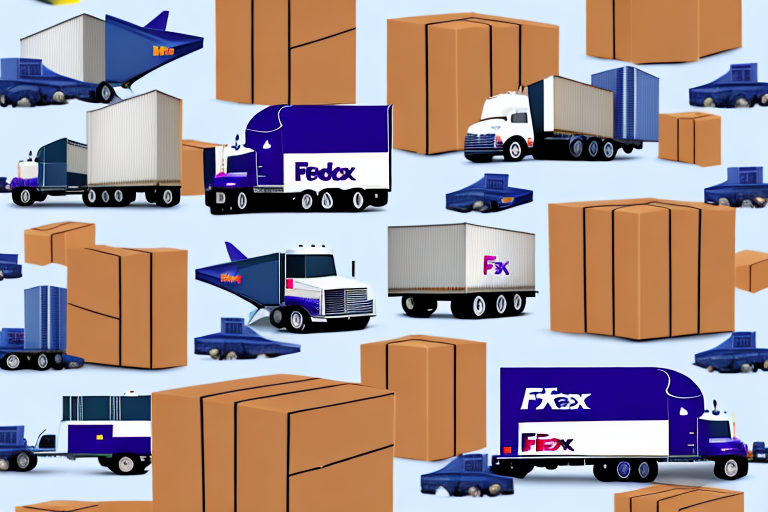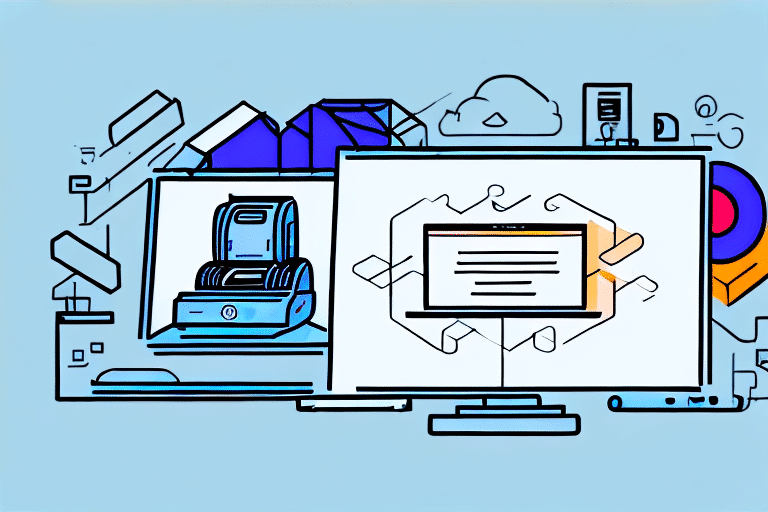How to Add a Printer to FedEx Ship Manager
If you are a business owner who frequently uses FedEx for shipping, adding a printer to your FedEx Ship Manager can save you time and streamline your shipping process. Having your own printer integrated with FedEx Ship Manager allows you to easily print barcodes, shipping labels, and invoices directly from FedEx's online platform, eliminating the need for manual techniques and reducing data entry errors. In this article, we will explore the benefits of adding a printer to FedEx Ship Manager, the types of compatible printers, how to choose the right printer for your business needs, and provide a comprehensive step-by-step guide to the setup process.
Why You Need to Add a Printer to FedEx Ship Manager
Integrating a printer with FedEx Ship Manager significantly increases efficiency and accuracy in your business's shipping operations. By automating the printing of labels and invoices, your team can focus more on core business activities rather than manual data entry tasks. This not only saves time but also reduces the likelihood of errors, ensuring that all shipping details are accurate and legible.
Additionally, printing directly from FedEx Ship Manager allows you to generate all necessary shipping documents with just a few clicks, streamlining your workflow. This is especially beneficial for businesses that handle high volumes of shipments regularly, as it enhances productivity and ensures consistency in documentation.
Compatible Printers for FedEx Ship Manager
FedEx Ship Manager supports a variety of printers, giving you the flexibility to choose one that best fits your business needs. The most commonly supported printer types include:
- Thermal Label Printers: Ideal for printing high-quality shipping labels efficiently.
- Inkjet Printers: Suitable for businesses that require color printing for invoices and other documents.
- Laser Printers: Best for high-volume printing with fast turnaround times.
Among these, Zebra printers are particularly popular due to their durability and reliable printing capabilities. Before purchasing, ensure that your chosen printer can handle 4 x 6 inch shipping labels, as this is the standard size required by FedEx Ship Manager.
Zebra Printers
Zebra printers are renowned for their robustness and high-quality output, making them a preferred choice for many businesses. To confirm compatibility, refer to the [FedEx Supported Printers](https://www.fedex.com/en-us/shipping/printers.html) page or consult the printer manufacturer’s compatibility list.
Choosing the Right Printer for Your Business
Selecting the appropriate printer involves considering several factors to ensure it meets your business requirements:
- Budget: Determine how much you are willing to invest in a printer without compromising on essential features.
- Shipping Volume: High-volume businesses may benefit from laser printers, while smaller operations might find thermal or inkjet printers sufficient.
- Printing Features: Consider additional features such as color printing, duplex printing, and connectivity options like WiFi or Bluetooth.
- Material Compatibility: Ensure the printer can handle various materials if you need to print on envelopes, cardstock, or glossy paper.
- Space Constraints: Choose a compact printer for limited workspace or a larger model for environments with ample space.
By assessing these factors, you can select a printer that not only integrates seamlessly with FedEx Ship Manager but also supports your business’s growth and operational needs.
Step-by-Step Guide to Adding a Printer to FedEx Ship Manager
Setting up a printer with FedEx Ship Manager is straightforward. Follow these steps to get started:
- Connect the Printer: Attach your printer to your computer or device using the appropriate cables or set it up via WiFi.
- Log In to FedEx Account: Visit the [FedEx Ship Manager](https://www.fedex.com/en-us/shipping/tools/ship-manager.html) website and log in using your user ID and password.
- Navigate to Administration: Click on "Administration" in the menu on the left side of the dashboard.
- Access Device Management: From the submenu, select "Device Management."
- Add a Printer: Click on "Add a Thermal Printer."
- Select Connection Type: Choose the type of connection your printer uses, such as WiFi or Bluetooth.
- Enter Printer Details: Input your printer’s name, make, model, and IP address.
- Verify Printer: Click "Verify Printer" to ensure that FedEx Ship Manager can detect and connect to your printer.
- Save and Test: Save your settings and print a test label to confirm successful integration.
If you encounter any issues during the setup process, refer to the [FedEx Technical Support](https://www.fedex.com/en-us/customer-support.html) for assistance.
For businesses with multiple printers, repeat the above steps for each additional device to ensure all are properly connected.
Troubleshooting Tips for Adding a Printer
While adding a printer to FedEx Ship Manager is generally straightforward, you might face some challenges. Here are common troubleshooting tips to help you resolve issues:
- Check Power and Connections: Ensure your printer is turned on and properly connected to your computer or network.
- Update Drivers and Software: Verify that your printer’s drivers and firmware are up to date. Visit the manufacturer’s website for the latest updates.
- Verify Network Settings: Ensure that your printer and computer are on the same network and that Firewall settings are not blocking the connection.
- Confirm Printer Details: Double-check the IP address and other printer details entered in FedEx Ship Manager for accuracy.
If these steps do not resolve the issue, contact [FedEx Technical Support](https://www.fedex.com/en-us/customer-support.html) or the printer manufacturer’s support team for further assistance.
Common Issues and Solutions When Adding a Printer
Connectivity Problems
One of the most common issues is connectivity problems. If your printer is not connecting to FedEx Ship Manager:
- Ensure that both your printer and computer are connected to the same network.
- Restart your router and printer to refresh the connection.
- Disable any firewall settings temporarily to check if they are blocking the connection.
Printer Not Recognized
If FedEx Ship Manager does not recognize your printer:
- Update the printer drivers to the latest version.
- Restart both the printer and your computer to reset the connection.
- Verify that the printer is compatible with FedEx Ship Manager by consulting the [FedEx Supported Printers](https://www.fedex.com/en-us/shipping/printers.html) list.
Incorrect Print Settings
Issues with paper size or print quality can be resolved by:
- Adjusting the printer settings to match the 4 x 6 inch label size required by FedEx Ship Manager.
- Cleaning the print heads and ensuring that the print quality settings are appropriately configured.
- Using high-quality label paper to prevent smudging and ensure clear printing.
Streamlining Your Shipping Process with a Printer
Adding a printer to your FedEx Ship Manager can significantly enhance your shipping operations by automating the printing of essential documents. This automation saves time, reduces manual errors, and ensures consistency in your shipping labels and invoices.
With a printer connected directly to your shipping software, you can effortlessly generate and print all necessary shipping documents from your computer. This eliminates the need for handwritten labels and packing slips, which are time-consuming and error-prone. As a result, your shipping process becomes more efficient, allowing you to focus on growing your business and improving customer satisfaction.
Advantages of Printing Labels and Invoices Directly from FedEx Ship Manager
Printing labels and invoices directly from FedEx Ship Manager offers numerous benefits:
- Efficiency: Quickly generate and print multiple labels and invoices with minimal effort.
- Accuracy: Reduce errors associated with manual data entry, ensuring that all shipping information is correct.
- Real-Time Tracking: Easily track shipments in real-time and receive notifications upon delivery.
- Access to Shipping Options: Utilize a wide range of shipping options, including international shipping, to expand your business globally.
These advantages lead to improved operational efficiency, better shipment management, and enhanced customer satisfaction.
Maintaining Your Printer for Optimal Performance
To ensure your printer remains in excellent working condition with FedEx Ship Manager, follow these maintenance tips:
- Regular Cleaning: Keep the printer clean and free from dust to prevent paper jams and maintain print quality.
- Use Quality Supplies: Utilize high-quality label paper and ink cartridges to ensure clear and durable prints.
- Follow Manufacturer’s Instructions: Adhere to the manufacturer's guidelines for handling and maintenance.
- Update Software and Drivers: Regularly check for and install the latest software and driver updates to maintain compatibility and performance.
- Routine Maintenance: Perform regular tasks such as cleaning the print head, replacing ink, and changing label rolls or sheets as needed.
By adhering to these maintenance practices, you can ensure that your printer continues to operate smoothly and efficiently, supporting your shipping processes effectively.
Keeping Software Updated
Ensure your printer's software and drivers are always up to date. This not only enhances compatibility with FedEx Ship Manager but also leverages the latest features and security improvements. Visit the printer manufacturer's website regularly to download and install updates.
Regular Maintenance Checks
Conduct regular maintenance checks to identify and address potential issues before they escalate. This includes inspecting cables and connections, verifying print quality, and ensuring that all components are functioning correctly.
By following these maintenance tips, you can maximize the lifespan and performance of your printer, ensuring a seamless integration with FedEx Ship Manager and a more efficient shipping process for your business.