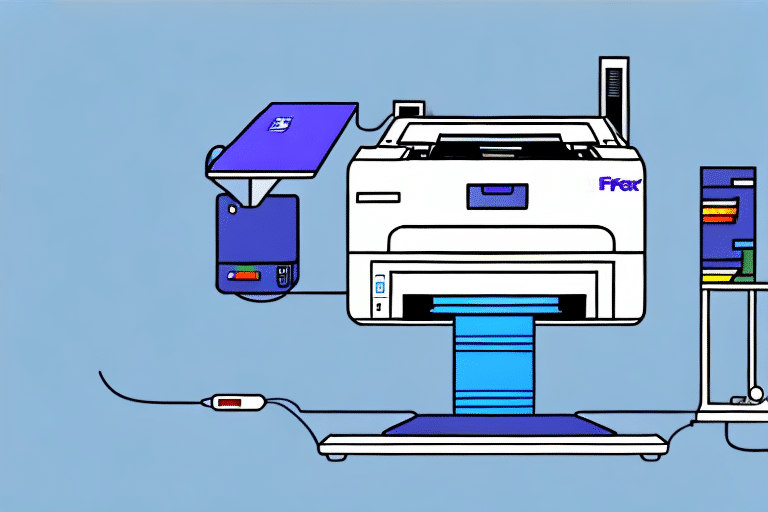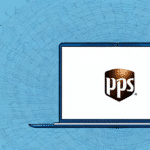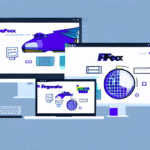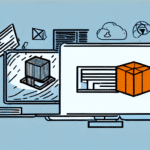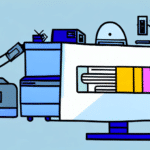Installing Printer Drivers for FedEx Ship Manager
If you're planning on using FedEx Ship Manager, it's essential to have the right printer drivers installed on your computer. In this article, we'll walk you through the process of installing and troubleshooting printer drivers, as well as provide best practices for maintaining them. Let's get started.
Understanding the FedEx Ship Manager System
FedEx Ship Manager is a comprehensive software suite that enables businesses to manage their shipping operations efficiently. It allows users to create shipping labels, track packages, and manage shipments from a desktop computer or mobile device. To utilize all of the software's features, you need to have a compatible printer and the appropriate drivers installed.
One of the key benefits of using FedEx Ship Manager is the ability to easily manage multiple shipments simultaneously. The software allows you to import shipment information from spreadsheets or other sources, and then quickly create labels and track packages for all your shipments. This can save businesses a significant amount of time and effort compared to manually managing each shipment individually.
Another important feature of FedEx Ship Manager is its integration with other business software systems. The software can be integrated with popular e-commerce platforms, such as Shopify and Magento, as well as with enterprise resource planning (ERP) systems like SAP and Oracle. This allows businesses to streamline their shipping operations and improve overall efficiency.
Why Installing Printer Drivers is Important
Printer drivers are essential pieces of software that allow your computer to communicate with your printer. When you install a printer driver, you're essentially installing a translator that enables your computer to send data to your printer in a language it can understand. Without the right printer driver, your computer won't be able to communicate with your printer, and you won't be able to print shipping labels or other documents through FedEx Ship Manager.
Moreover, printer drivers also play a crucial role in ensuring that your printer functions properly. They contain important instructions that help your printer perform various tasks, such as printing, scanning, and copying. Without the correct printer driver, your printer may not be able to execute these tasks efficiently, resulting in poor quality prints or even hardware malfunctions.
Additionally, installing the latest printer drivers can improve the overall performance of your printer. Printer manufacturers regularly release updates to their drivers to fix bugs, enhance functionality, and improve compatibility with new operating systems. By keeping your printer drivers up-to-date, you can ensure that your printer is running smoothly and efficiently, and that you're getting the best possible print quality.
Preparing Your Computer for Printer Driver Installation
Before you start installing printer drivers, it's important to ensure your computer is ready for the process. Here's what you need to do:
- Ensure that your computer is connected to the internet.
- Close all open applications and programs.
- Disable any antivirus software, firewalls, or security settings that may interfere with the installation process.
Additionally, check if your computer meets the minimum system requirements for the printer driver. This information can usually be found on the printer manufacturer's website or in the printer's user manual.
Furthermore, have the printer's model and make information readily available before starting the installation process. This can help ensure that you download and install the correct driver for your specific printer model.
Downloading the Latest Printer Drivers from FedEx's Website
Once your computer is prepared, the next step is to download the latest printer drivers from FedEx's official website. To do this, follow these steps:
- Go to the FedEx Ship Manager page.
- Navigate to the "Downloads" section.
- Select "FedEx Ship Manager Software" and choose your operating system.
- Click "Download" and save the file to your computer.
- Run the installer and follow the on-screen instructions.
Keeping your printer drivers up-to-date ensures that your printer functions properly and efficiently. Outdated drivers can cause printing errors and slow down the printing process. FedEx regularly updates their printer drivers to improve performance and fix any issues. It is recommended to check for updates regularly and download the latest version to ensure optimal printing results.
Installing Printer Drivers on Windows Operating Systems
If you're using a Windows operating system, follow these steps to install printer drivers:
- Open the Control Panel and select Devices and Printers.
- Click Add a printer.
- Select Local printer and click Next.
- Choose the appropriate port for your printer and click Next.
- Click Have Disk and locate the printer driver files you downloaded earlier.
- Follow the on-screen prompts to complete the installation process.
If you encounter any issues during the installation process, try updating your Windows operating system to ensure compatibility with the printer driver. Additionally, check the printer manufacturer's website for troubleshooting guides or updated driver versions that may resolve any issues you're experiencing.
Installing Printer Drivers on Mac Operating Systems
If you're using a Mac operating system, follow these steps to install printer drivers:
- Open System Preferences and select Printers & Scanners.
- Click on the + button to add a new printer.
- Select your printer from the list of available printers.
- Choose the appropriate driver from the Use dropdown menu.
- Click Add to install the printer driver.
Some printers may require additional software or drivers to be downloaded from the manufacturer's website. Be sure to check the printer's documentation or website for any additional installation instructions or requirements.
Troubleshooting Common Printer Driver Installation Issues
If you're experiencing problems installing printer drivers, here are some troubleshooting steps to follow:
- Ensure you have the correct printer driver for your specific printer model and operating system.
- Check that your printer is turned on and properly connected to your computer.
- Reboot your computer and try the installation process again.
- Disable antivirus software, firewalls, or other security settings that may be blocking the installation process.
- Visit the FedEx Ship Manager support page for any known issues with your specific printer driver or installation process.
If none of these steps work, you may need to uninstall any previously installed printer drivers and start the installation process from scratch. It's also a good idea to check for any updates to your operating system or printer firmware that may be causing compatibility issues. If you're still having trouble, contact the printer manufacturer's customer support for further assistance.
Updating Printer Drivers for Optimal Performance
Periodically updating your printer drivers is essential for optimal performance. Here are some best practices for updating your printer drivers:
- Check the printer manufacturer's website for updated drivers regularly.
- Manually update drivers using the same installation process outlined in this article.
- Consider setting up automatic updates for drivers through your operating system or third-party software.
Outdated printer drivers can cause a variety of issues, including slow printing speeds, poor print quality, and even printer malfunctions. By keeping your printer drivers up-to-date, you can ensure that your printer is functioning at its best.
In addition to updating your printer drivers, it's also important to regularly clean your printer and replace any worn or damaged parts. This can help extend the life of your printer and prevent costly repairs down the line.
Configuring Your Printer Settings for Use with FedEx Ship Manager
Once you've installed your printer drivers, you'll need to configure your printer settings in FedEx Ship Manager. Here's how to do it:
- Open FedEx Ship Manager and go to System Preferences.
- Select Label Printer or Thermal Printer, depending on the printer you have installed.
- Select your specific printer model from the list of available printers.
- Verify that the correct paper size and orientation are selected.
- Test print a shipping label to ensure your settings are correct.
Different printers may require different settings to work properly with FedEx Ship Manager. If you're unsure of what settings to use, consult your printer's user manual or contact the manufacturer for assistance.
If you frequently ship packages with FedEx, consider investing in a label printer specifically designed for use with the software. These printers often come pre-configured with the correct settings and can save you time and hassle in the long run.
Testing and Verifying Your Printer Connection with FedEx Ship Manager
To test and verify your printer connection with FedEx Ship Manager, follow these steps:
- Create a test shipment in FedEx Ship Manager.
- Select your printer from the list of available printers.
- Print a test label to verify that the label prints correctly.
- If the label prints without problems, your printer is properly connected to FedEx Ship Manager.
If the label does not print correctly, there may be an issue with your printer or its connection to FedEx Ship Manager. In this case, check that your printer is properly connected to your computer and that it is turned on and ready to print.
If you continue to experience issues with your printer connection, contact FedEx customer support for assistance. They can help you troubleshoot the issue and get your printer connected and working properly with FedEx Ship Manager.
Best Practices for Maintaining and Updating Your Printer Drivers
Here are some additional best practices for maintaining and updating your printer drivers:
- Regularly check the printer manufacturer's website for software updates.
- Back up your printer's driver files in case of computer crashes or malware attacks.
- Consider printing a test page every few months to ensure your printer is functioning properly.
- Run regular virus scans to detect and remove any potential threats to your printer drivers or other system files.
By following these steps, you can ensure that your printer drivers are properly installed, configured, and maintained for optimal performance with FedEx Ship Manager. Happy shipping!
Another best practice for maintaining your printer drivers is to regularly clean your printer. Dust and debris can accumulate inside your printer and cause it to malfunction or produce poor quality prints. Use a soft, lint-free cloth to gently clean the exterior and interior of your printer, and use compressed air to blow out any dust or debris.
It's also important to keep your printer in a well-ventilated area to prevent overheating. If your printer is overheating, it can cause damage to the internal components and lead to malfunctions. Ensure there is enough space around your printer for air to circulate, and avoid placing it in direct sunlight or near heat sources.