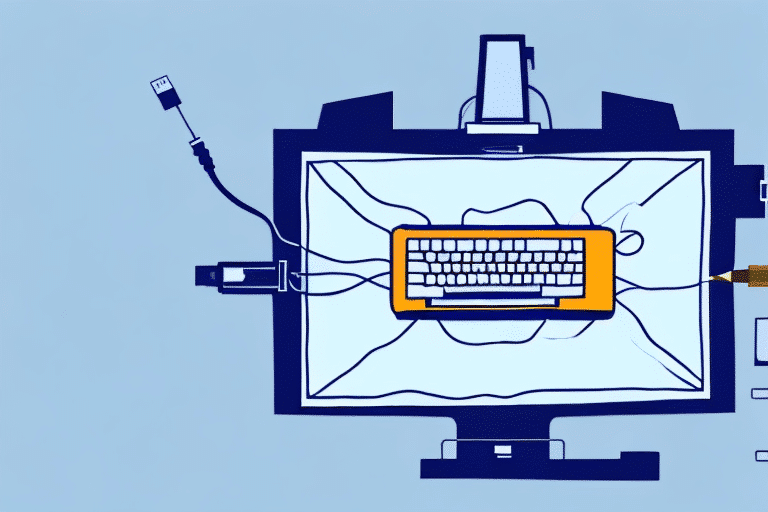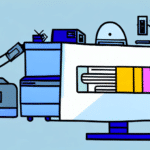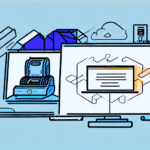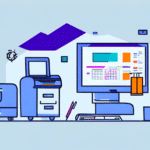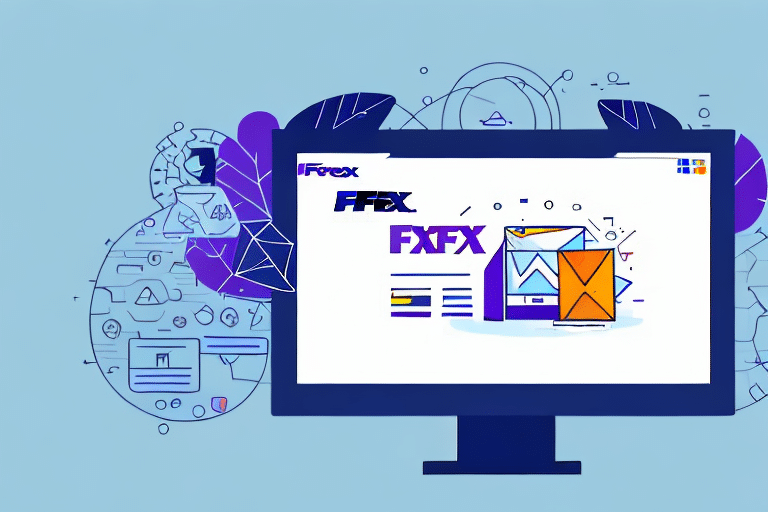How to Set the Default Printer for FedEx Ship Manager
If you are a frequent user of FedEx Ship Manager, you know how important it is to have the right printer set up for your shipping labels. This is where the default printer setting comes in. In this article, we will guide you on how to set the default printer for FedEx Ship Manager. We will also explain why it is essential and how to troubleshoot common issues that may arise during the process.
Why Setting the Default Printer for FedEx Ship Manager is Important
Setting the default printer for FedEx Ship Manager is crucial because it allows you to print labels and documents without having to choose a printer manually each time. This saves you time and enhances your efficiency. By choosing the right default printer, you can avoid the potential of printing mistakes, incorrect labels, and lost packages.
Another reason why setting the default printer for FedEx Ship Manager is important is that it ensures consistency in your shipping process. When you have a designated printer for your labels and documents, you can be sure that they will always be printed in the same format and quality. This is especially important if you have multiple employees handling shipping tasks, as it eliminates the risk of each person using a different printer and causing inconsistencies in your shipments.
Additionally, setting the default printer for FedEx Ship Manager can help you save money in the long run. By choosing a printer that is efficient and cost-effective, you can reduce your printing expenses and increase your profit margins. You can also avoid the cost of reprinting labels and documents due to errors or poor quality printing, which can add up over time.
Finding the Correct Printer for FedEx Ship Manager
The first step in setting the default printer for FedEx Ship Manager is to find out which printer is compatible with the software. Not all printers work with FedEx Ship Manager, so it's essential to ensure that the printer can handle the file types and label formats generated by the software. You can find a list of compatible printers on the official FedEx website or by contacting FedEx support.
It's also important to consider the volume of printing required for your business. If you have a high volume of shipments, you may want to invest in a printer that can handle large quantities of labels without needing frequent ink or toner replacements. Additionally, some printers offer features such as automatic label peeling or cutting, which can save time and increase efficiency in your shipping process. Take these factors into account when selecting a printer for use with FedEx Ship Manager.
How to Choose a Default Printer for FedEx Ship Manager
Once you have identified a compatible printer, the next step is to set it as your default printer. To do this, go to your computer's Control Panel and select Devices and Printers. Right-click on the printer you want to set as your default and select "Set as default printer."
If you have multiple printers connected to your computer, you may need to select the correct printer each time you use FedEx Ship Manager. To avoid this inconvenience, you can set a default printer for each shipping location you use. This way, every time you open FedEx Ship Manager, the correct printer will already be selected.
Another helpful tip is to regularly check for software updates for your printer. These updates can improve the printer's performance and compatibility with FedEx Ship Manager. You can usually find software updates on the manufacturer's website or through the printer's software program.
Step-by-Step Guide to Setting the Default Printer for FedEx Ship Manager
Here is a step-by-step guide to setting the default printer for FedEx Ship Manager:
- Open FedEx Ship Manager and go to the "Preferences" tab.
- Select the "Printing" section from the left navigation panel.
- Click on "Change Printer Settings."
- Choose the desired printer from the list of available printers.
- Check the "Set as Default Printer" checkbox.
- Click "OK" to save the changes and exit the printer settings.
By setting a default printer, you can save time and avoid the hassle of selecting the printer each time you print. This can be especially helpful if you frequently use FedEx Ship Manager for your business or personal shipping needs.
Common Issues When Setting the Default Printer and How to Fix Them
Some common issues that may arise when setting the default printer for FedEx Ship Manager include printer compatibility issues, incorrect printer settings, and driver issues. If you encounter any of these issues, try reinstalling the printer driver or updating it. You can also try resetting the printer settings to their default settings or contacting FedEx support.
Another issue that may occur when setting the default printer is connectivity problems. This can happen if the printer is not properly connected to the computer or if there are network issues. To fix this, check the printer's connection and make sure it is properly connected to the computer. You can also try restarting your computer or resetting your network connection.
In some cases, the default printer may change on its own, causing confusion and frustration. This can happen if there are multiple printers connected to the computer or if there are software conflicts. To prevent this from happening, make sure to regularly check your default printer settings and ensure that the correct printer is selected. You can also try uninstalling any unnecessary printers or software that may be causing conflicts.
Troubleshooting Tips for FedEx Ship Manager's Default Printer Settings
If you experience any issues with FedEx Ship Manager's default printer settings, here are some troubleshooting tips to help you resolve them:
- Check that the correct printer is selected as the default printer in your computer's Control Panel.
- Ensure that the printer is turned on, connected to the computer, and has enough paper and ink or toner.
- Verify that the correct printer driver is installed and updated.
- Try restarting the printer and the computer.
If none of the above troubleshooting tips work, you can try uninstalling and reinstalling the FedEx Ship Manager software. This can help to reset any settings that may be causing the issue. Additionally, you can contact FedEx customer support for further assistance with resolving any printer-related issues.
How to Change or Update Your Default Printer Settings in FedEx Ship Manager
If you need to change or update your default printer settings in FedEx Ship Manager, follow these steps:
- Open FedEx Ship Manager and go to the "Preferences" tab.
- Select the "Printing" section from the left navigation panel.
- Click on "Change Printer Settings."
- Choose the desired printer from the list of available printers.
- Check the "Set as Default Printer" checkbox if it is not already checked.
- Click "OK" to save the changes and exit the printer settings.
Note that changing your default printer settings in FedEx Ship Manager will only affect the settings for that specific software. To change the default printer settings for your entire computer, you will need to do so through your computer's settings or Control Panel.
Maximizing Efficiency with the Right Printer Setup in FedEx Ship Manager
By setting the correct default printer for FedEx Ship Manager, you can maximize your efficiency when preparing and printing shipping documents and labels. Using the correct printer setting can help you save time and avoid printing mistakes that could lead to lost packages or delays.
Advanced Printing Options in FedEx Ship Manager: A Comprehensive Guide
Once you have mastered the default printer settings for FedEx Ship Manager, you may want to explore some of the software's advanced printing options. These include custom label printing, batch printing, and thermal printing. For a comprehensive guide on these advanced printing options, consult the FedEx Ship Manager user guide or contact FedEx support for assistance.
Custom label printing allows you to create and print labels with specific information, such as barcodes or customer names. This can be useful for businesses that require customized labeling for their products or shipments. Batch printing, on the other hand, allows you to print multiple labels or documents at once, saving time and increasing efficiency. Thermal printing is another option that uses heat to transfer ink onto paper, creating high-quality, durable labels.
Some of these advanced printing options may require additional hardware or software, such as a thermal printer or label design software. Before attempting to use these options, make sure you have the necessary equipment and have familiarized yourself with the user guide or contacted FedEx support for assistance. With these advanced printing options, you can streamline your shipping process and improve the overall efficiency of your business.