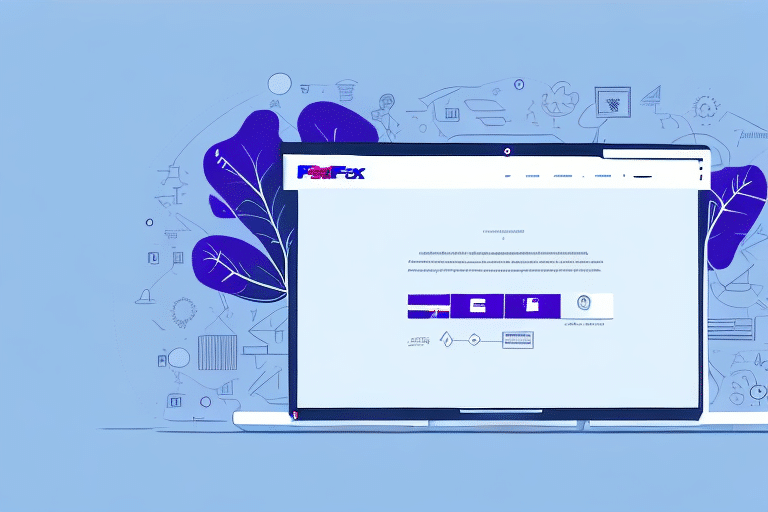Troubleshooting FedEx Ship Manager When Labels Will Not Print
FedEx Ship Manager is an essential tool for efficiently shipping and managing your packages. However, encountering issues where labels fail to print can disrupt your shipping process, leading to delays and potential business setbacks. This guide provides comprehensive troubleshooting steps to resolve label printing problems in FedEx Ship Manager.
1. Checking the Printer Connection and Settings
Begin by verifying that your printer is correctly connected to your computer and properly set up:
- Connection: Ensure all cables are securely connected and the printer is powered on.
- Network: If your printer is networked, confirm it remains connected to the network and has an active Internet connection.
- Printer Settings: Align the printer's settings with those specified in FedEx Ship Manager. Check paper size, orientation, and margins under the Page Setup or Print Setup options.
If issues persist, try restarting both the printer and computer. Additionally, updating the printer driver from the manufacturer’s website can resolve compatibility issues.
2. Updating Your Printer Drivers
Outdated or incompatible printer drivers can hinder label printing:
- Visit the printer manufacturer’s website to download the latest drivers for your specific model.
- Uninstall existing drivers before reinstalling the updated version to ensure a clean setup.
Ensure you select drivers that match your operating system to prevent further issues.
3. Verifying Your FedEx Ship Manager Software Version
An outdated FedEx Ship Manager can lead to printing problems:
- Check for updates within the Ship Manager application or visit the FedEx website for the latest version.
- Review the system requirements for updates to ensure your hardware is compatible.
After updating, confirm that the correct printer is selected in the software settings.
4. Ensuring Adequate Ink or Toner Levels
Low ink or toner can result in incomplete or faded labels:
- Check your printer’s ink or toner levels and replace cartridges if necessary.
- Use high-quality, manufacturer-recommended cartridges to maintain print quality.
5. Adjusting Printer Preferences in FedEx Ship Manager
Incorrect printer preferences within the FedEx Ship Manager can prevent labels from printing correctly:
- Navigate to the Printer Setup tab in the Ship Manager program.
- Click on Preferences and adjust settings to match your printer’s specifications.
- Save the changes and attempt to print again.
Ensure all connections are secure and the printer is turned on before printing.
6. Clearing the Print Spooler Queue
Clearing the print spooler can resolve stuck print jobs:
- Open the Services window in Windows.
- Locate the Print Spooler service, right-click, and select Stop.
- Navigate to C:\Windows\System32\Spool\PRINTERS and delete all files.
- Return to the Services window, right-click the Print Spooler, and select Start.
Note: Clearing the spooler will remove all pending print jobs. Ensure to print any important documents first.
7. Restarting Your Computer or Printer
Restarting can eliminate temporary glitches:
- Turn off your computer and printer, wait a few seconds, then turn them back on.
- Ensure all cables and connections are secure before restarting.
If problems continue, consider checking for software updates or reinstalling printer drivers.
8. Troubleshooting Common Error Messages in FedEx Ship Manager
Encountering error messages requires specific actions:
- Refer to the FedEx Ship Manager help resources for guidance on specific errors.
- Restart the Ship Manager program or your computer to see if the issue resolves.
- If errors persist, verify your internet connection and ensure your software is up to date.
If unresolved, contact FedEx Customer Support for further assistance.
9. Resolving Issues with Label Formats or Templates
Incompatible label formats or templates can disrupt printing:
- Ensure the label format is compatible with your printer and operating system.
- Try selecting a different label format or template within FedEx Ship Manager.
- Update your label printing software to address any compatibility issues.
Adjust printer settings such as print quality and paper size to match the selected label format.
10. Troubleshooting Connectivity Issues with Your Printer or Network
Connectivity problems can prevent successful printing:
- Verify that your printer is connected to the network and that network settings are current.
- Reset your printer’s network settings if necessary.
- Ensure your firewall or antivirus software isn’t blocking the printer's communication.
11. Contacting FedEx Customer Support for Additional Assistance
If all troubleshooting steps fail, reaching out to FedEx Customer Support can provide specialized help:
- Visit the FedEx Customer Support page for contact options.
- Provide detailed information about the issue and the steps you've already taken to resolve it.
12. Preventing Future Printing Issues with FedEx Ship Manager
Implement these practices to minimize future printing problems:
- Regularly update both FedEx Ship Manager and your printer drivers.
- Monitor and maintain adequate ink or toner levels.
- Clean your printer periodically to prevent dust and debris buildup.
- Use built-in diagnostic tools within FedEx Ship Manager to identify potential issues early.
13. Troubleshooting Tips for Other Shipping Software Programs
Similar troubleshooting steps apply to other shipping software:
- Verify printer settings and ensure compatibility with your software.
- Keep your software and printer drivers updated.
- Contact the respective customer support for specific issues.
14. Best Practices for Maintaining Your Printer and Computer Equipment
Maintaining your equipment ensures optimal performance:
- Regular Cleaning: Remove dust and debris from your printer to maintain print quality.
- Software Updates: Keep your operating system and printer drivers up to date.
- Data Backups: Periodically back up your computer to prevent data loss.
- Secure Connections: Ensure all cables and network connections are secure and functioning.
By following these best practices, you can prevent many common printing issues and ensure a smooth shipping process.
Conclusion
Resolving label printing issues in FedEx Ship Manager involves a systematic approach, from checking printer connections and settings to updating software and contacting customer support when necessary. Implementing preventative maintenance and staying informed about software updates can help maintain seamless shipping operations.