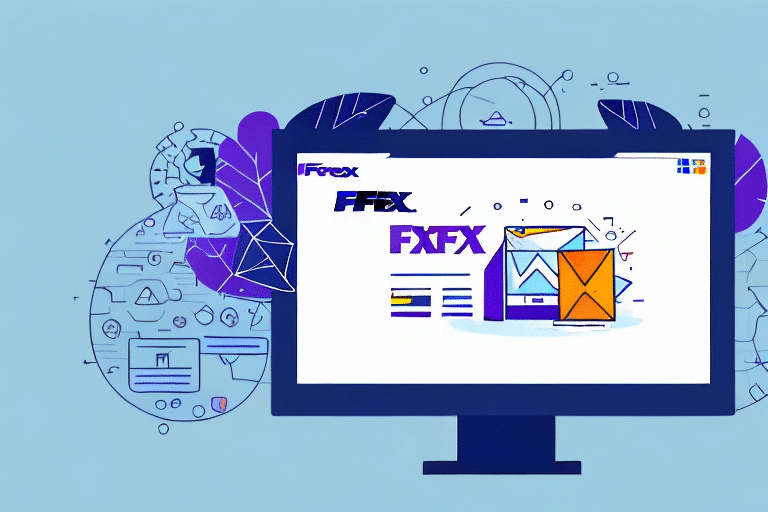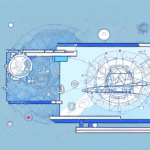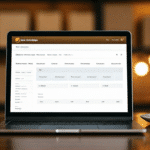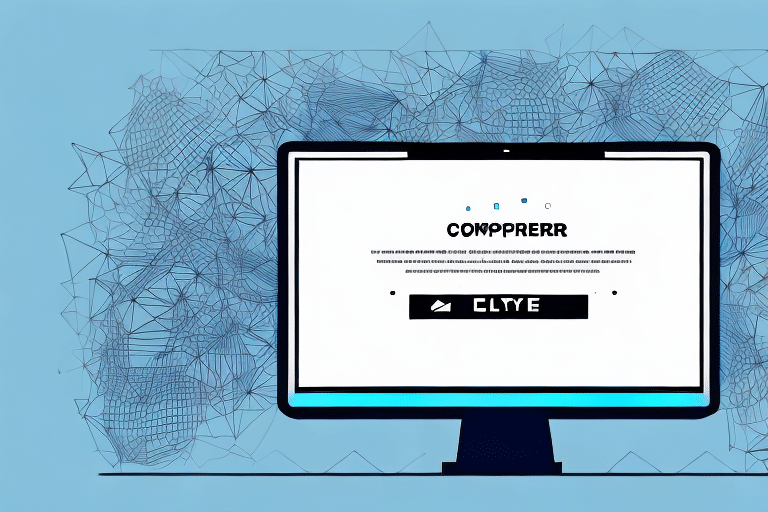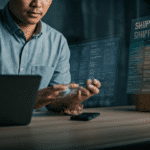Troubleshooting FedEx Ship Manager Issues on Windows 10
If you're running a business that relies on shipping products to customers, you're probably familiar with FedEx Ship Manager. This software makes it easy to create shipping labels, track packages, and manage your shipments from a single interface. However, if you're using Windows 10, you may have encountered some issues with FedEx Ship Manager. In this article, we'll cover everything you need to know to troubleshoot these issues and keep your shipments running smoothly.
Introduction to FedEx Ship Manager
FedEx Ship Manager is a comprehensive shipping software that allows businesses to efficiently manage their shipping processes through FedEx. It streamlines tasks such as creating shipping labels, selecting shipping options, and tracking packages, all from a centralized dashboard. The software is available for free to anyone who creates an account with FedEx, making it accessible for businesses of all sizes.
One of the key features of FedEx Ship Manager is its ability to integrate with popular e-commerce platforms like Shopify, WooCommerce, and Magento. This integration allows online sellers to seamlessly manage their shipping process and fulfill orders directly from their chosen e-commerce platform. Additionally, FedEx Ship Manager offers advanced features such as batch shipping, address book management, and customized shipping preferences to further enhance the shipping experience for businesses.
Installation and Setup of FedEx Ship Manager on Windows 10
Installing FedEx Ship Manager
To install FedEx Ship Manager on your Windows 10 computer, follow these steps:
- Visit the FedEx Ship Manager download page.
- Create or log in to your FedEx account.
- Download the software installer compatible with Windows 10.
- Run the installer and follow the on-screen instructions. Ensure you have administrative privileges to complete the installation.
Updating to the Latest Version
Keeping FedEx Ship Manager up to date is crucial for optimal performance and security. To update the software:
- Open FedEx Ship Manager.
- Navigate to the "Help" menu and select "Check for Updates."
- If an update is available, follow the prompts to download and install it.
Alternatively, you can visit the FedEx Ship Manager website to manually download the latest version.
Configuring Security Settings
To ensure a secure experience with FedEx Ship Manager:
- Configure your firewall to allow FedEx Ship Manager access through port 443.
- Ensure your antivirus software does not block the application.
- Use strong, unique passwords for your FedEx account.
Regularly updating your Windows 10 operating system and security software also helps protect against potential threats.
Common Issues with FedEx Ship Manager on Windows 10
While FedEx Ship Manager is designed to function smoothly on Windows 10, users may encounter some common issues:
- Compatibility Problems: The software may crash or freeze during certain operations.
- Connection Issues: Slow or unstable internet connections can disrupt the software's functionality.
- Authentication Problems: Difficulty logging in due to incorrect credentials or software glitches.
- Printing Errors: Issues with printing shipping labels or documents.
- Technical Glitches: Various minor bugs that affect user experience.
Troubleshooting Connection Issues
Restart Your Devices
Begin by restarting your computer and modem/router to reset the network connection. This simple step can often resolve connectivity problems.
Check Internet Stability
Ensure that your internet connection is stable. You can test your connection speed using tools like Speedtest to verify if your bandwidth meets the software's requirements.
Firewall and Antivirus Settings
Sometimes, firewalls or antivirus programs can block FedEx Ship Manager from accessing the internet. To adjust your settings:
- Open the Control Panel and navigate to System and Security > Windows Defender Firewall.
- Click on Allow an app or feature through Windows Defender Firewall.
- Find FedEx Ship Manager in the list and ensure both Private and Public boxes are checked.
Contact FedEx Support
If connection issues persist, reach out to FedEx Customer Support for assistance. They can provide specific troubleshooting steps tailored to your situation.
Resolving Authentication Problems
Verify Login Credentials
Ensure that you are entering the correct username and password. If you've forgotten your password, use the password recovery option to reset it.
Update Software
Using an outdated version of FedEx Ship Manager can lead to authentication issues. Make sure you've updated to the latest version by following the steps outlined in the Installation and Setup section.
Clear Cached Data
Sometimes, corrupted cached data can interfere with the login process. To clear cached data:
- Open FedEx Ship Manager.
- Navigate to Settings > Clear Cache.
- Restart the application and attempt to log in again.
Fixing Printing Errors
Check Printer Drivers
Ensure that your printer drivers are up to date. Visit the manufacturer's website to download the latest drivers compatible with your printer model.
Set Default Printer
Make sure your desired printer is set as the default printer:
- Go to Settings > Devices > Printers & Scanners.
- Select your printer and click Set as default.
Adjust Printer Settings in FedEx Ship Manager
Within the software:
- Navigate to Settings > Printer Preferences.
- Select the correct printer and adjust the print quality settings as needed.
Reinstall FedEx Ship Manager
If printing errors continue, consider uninstalling and reinstalling the software:
- Open Control Panel > Programs > Uninstall a program.
- Find FedEx Ship Manager, right-click, and select Uninstall.
- Reinstall the software using the latest installer from the FedEx website.
Other Technical Issues
If you're experiencing technical issues not covered above, try the following solutions:
System Requirements
Ensure that your computer meets the minimum system requirements for FedEx Ship Manager. Refer to the official system requirements provided by FedEx.
Run as Administrator
Running the software with administrative privileges can resolve certain issues:
- Right-click the FedEx Ship Manager shortcut.
- Select Run as administrator.
Contact Technical Support
If problems persist, contact FedEx Technical Support for further assistance.
Best Practices for Using FedEx Ship Manager on Windows 10
To ensure a smooth and efficient experience with FedEx Ship Manager, consider the following best practices:
- Keep Software Updated: Regularly update FedEx Ship Manager to access the latest features and security patches.
- Maintain a Stable Internet Connection: A reliable internet connection minimizes disruptions during shipping processes.
- Configure Security Settings: Properly set up your firewall and antivirus to allow FedEx Ship Manager to function correctly.
- Update Printer Drivers: Ensure your printer drivers are current to avoid printing issues.
- Regularly Clear Cache: Clearing cached data can prevent and resolve technical glitches.
Additionally, regularly backing up your shipping data and maintaining strong, unique passwords for your accounts enhances both efficiency and security.
Conclusion and Next Steps
FedEx Ship Manager is an invaluable tool for businesses that rely on efficient shipping processes. While occasional issues on Windows 10 can arise, most problems can be resolved by following the troubleshooting steps outlined in this article. Ensuring that your software is up to date, maintaining a stable internet connection, and configuring your system settings correctly will help you avoid and address common issues.
If you continue to experience problems, don't hesitate to reach out to FedEx Customer Support for personalized assistance. Additionally, keeping your Windows 10 operating system updated will contribute to a smoother and more secure experience with FedEx Ship Manager.
By adhering to these best practices and utilizing the troubleshooting methods provided, you can maintain an efficient shipping workflow and ensure that your business operations remain uninterrupted.