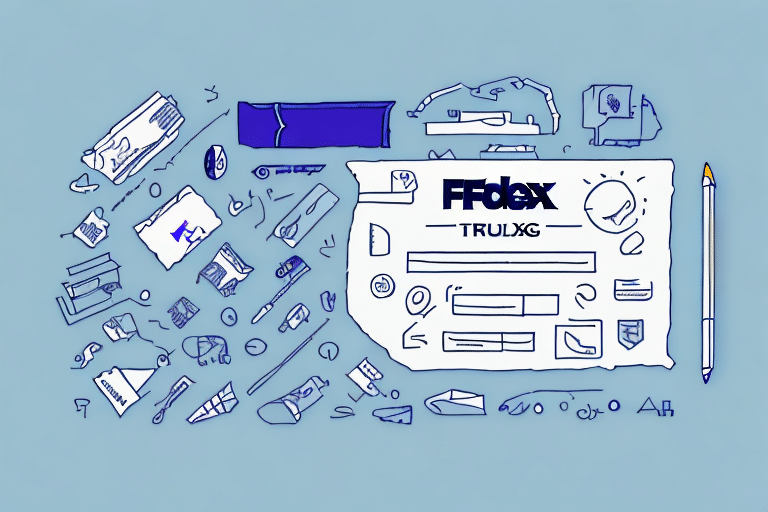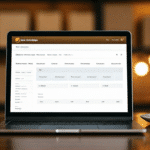Troubleshooting: Why Your FedEx Ship Manager Label May Not Print Pricing
Shipping can be a critical component of your business operations, and encountering issues with your FedEx Ship Manager label not printing pricing can disrupt your workflow. This comprehensive guide explores the potential reasons behind this problem and offers effective solutions to ensure smooth shipping operations.
Introduction to FedEx Ship Manager Label Printing Issues
FedEx Ship Manager is an essential tool for businesses to streamline their shipping processes. It allows users to generate and print shipping labels, track shipments, and manage invoices efficiently. However, technical glitches can sometimes impede its functionality, particularly when labels fail to print pricing information. Understanding the underlying causes is the first step toward resolving these issues.
Common Causes of Label Printing Errors
Several factors can lead to FedEx Ship Manager labels not printing pricing details correctly. Identifying these can help in applying the appropriate fix:
- Printer and Software Incompatibility: Not all printers are fully compatible with FedEx Ship Manager, leading to potential errors.
- Outdated Printer Drivers: Using outdated drivers can cause communication issues between the software and the printer.
- Connectivity Problems: Faulty or unstable connections can disrupt the printing process.
- Incorrect Print Settings: Misconfigured settings within FedEx Ship Manager can prevent proper label formatting.
- Hardware Malfunctions: Wear and tear or defects in the printer hardware can lead to printing issues.
Additional factors include using incorrect label stock, dust accumulation on print heads, improper thermal printer settings, and issues with wireless printer connections.
Troubleshooting FedEx Ship Manager Label Printing Problems
When faced with printing issues, a systematic approach can help identify and resolve the problem efficiently:
- Check Printer Supplies: Ensure that your printer has sufficient ink or toner and that paper is loaded correctly.
- Verify Connections: Confirm that the printer is properly connected to your computer or network.
- Update Printer Drivers: Visit the manufacturer’s website to download and install the latest drivers.
- Review Print Settings: Within FedEx Ship Manager, check that all print settings, including paper size and layout, are correctly configured.
- Restart Devices: Reboot your printer and computer to reset any temporary glitches.
- Test with Alternate Devices: Try printing from a different computer or printer to isolate the issue.
- Contact Support: If problems persist, reach out to FedEx customer support or your printer’s manufacturer for assistance.
Clearing your browser’s cache and cookies can also resolve issues caused by corrupted temporary files.
Step-by-Step Solutions for Common Issues
1. Incompatible Printer
Ensure your printer is on FedEx’s list of supported devices. If incompatible, consider upgrading to a recommended model. Refer to the FedEx Ship Manager Technical Support page for compatible printers.
2. Outdated Printer Drivers
Outdated drivers can hinder printer performance. Visit your printer manufacturer’s website to download and install the latest drivers.
3. Connectivity Issues
Check all cables and wireless connections. Replace any damaged cables and ensure your printer is within range of your wireless router if using a wireless printer.
4. Incorrect Print Settings
Within FedEx Ship Manager, navigate to the print settings and verify that the correct paper size, type, and layout are selected.
5. Hardware Faults
If hardware issues are suspected, contact your printer’s manufacturer for troubleshooting or consider professional repair services.
Maintaining Your Printer for Optimal Performance
Regular maintenance can prevent many printing issues:
- Keep It Clean: Regularly clean your printer’s exterior and interior components to prevent dust accumulation.
- Use Quality Supplies: Utilize high-quality ink or toner and FedEx-approved label stock for best results.
- Update Firmware: Keep your printer’s firmware up to date to ensure compatibility and performance.
- Scheduled Maintenance: Perform routine maintenance checks as recommended by the manufacturer.
Proper storage of printer supplies and avoiding overloading paper trays can also extend your printer’s lifespan.
Preventing Future Label Printing Issues
Implementing best practices can minimize the occurrence of printing problems:
- Regular Software Updates: Keep FedEx Ship Manager and your operating system updated to the latest versions.
- Consistent Driver Maintenance: Periodically check for and install driver updates.
- Validate Printer Compatibility: Before upgrading either your printer or FedEx Ship Manager, ensure compatibility to avoid conflicts.
- Backup Settings: Regularly back up your FedEx Ship Manager settings to quickly restore configurations if needed.
- Educate Users: Train staff on proper printing procedures and troubleshooting steps to reduce user-related errors.
Staying informed about FedEx Ship Manager updates and changes can also help you anticipate and adapt to new features or requirements.
Conclusion: Ensuring Smooth FedEx Ship Manager Operations
Encountering issues with FedEx Ship Manager label printing can be frustrating, but understanding the common causes and applying systematic troubleshooting steps can resolve most problems. Regular maintenance and adherence to best practices will not only address current issues but also prevent future disruptions, ensuring that your shipping operations remain efficient and reliable.