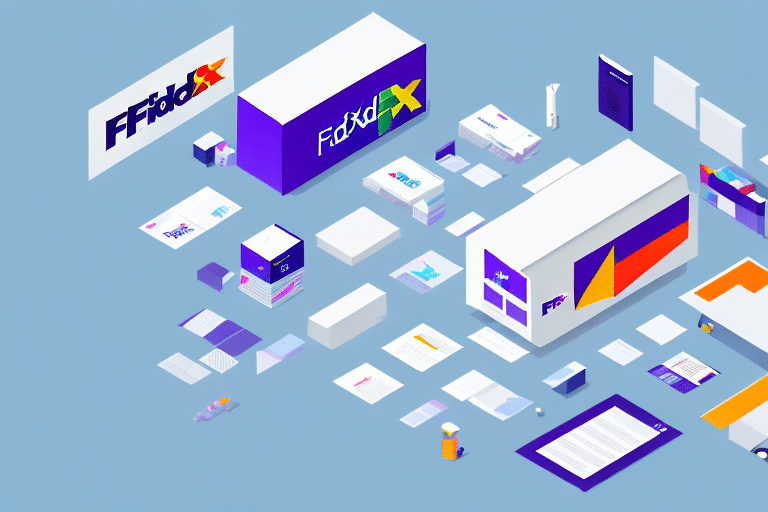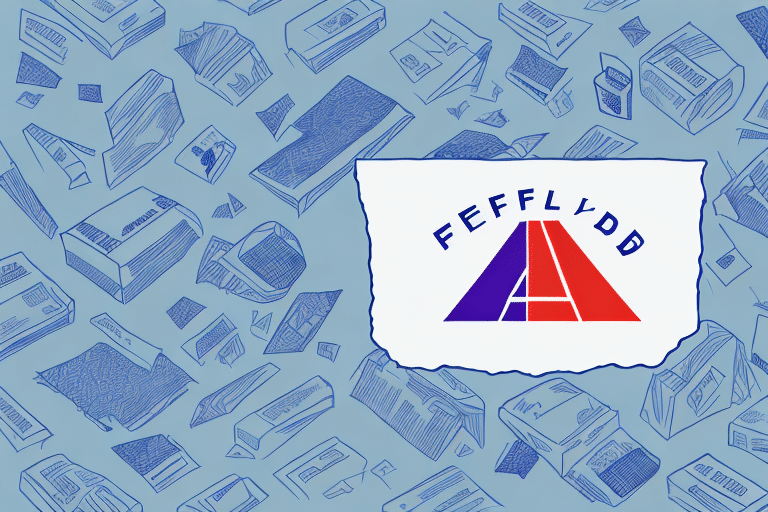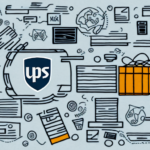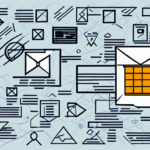How to Format a FedEx Ship Manager Printer
If you're a frequent user of FedEx's Ship Manager software, ensuring that your printer is properly formatted is crucial. A well-configured printer helps prevent issues such as misprints, delays, and lost shipments. This guide provides a comprehensive step-by-step process to format your printer correctly, ensuring seamless shipping operations.
Introduction to FedEx Ship Manager
FedEx Ship Manager is a versatile software tool designed to streamline the shipping process. It allows users to create shipping labels, track packages, manage shipments, and compare shipping rates across different services. Whether you're a small business owner or an individual, FedEx Ship Manager offers features that enhance shipping efficiency and accuracy.
According to a FedEx report, businesses using Ship Manager experience a significant reduction in shipping errors and an increase in operational efficiency.
The Importance of Proper Printer Formatting
Properly formatting your printer is essential when using FedEx Ship Manager. Incorrect settings can lead to various problems, including:
- Printing blank labels
- Incorrect or missing information on labels
- Printer malfunctions
- Delayed shipments due to label printing issues
Ensuring your printer is correctly formatted eliminates these issues, facilitating smooth and efficient shipping operations.
Preparing Your Printer: Requirements and Settings
Printer Compatibility
Before formatting your printer, verify its compatibility with FedEx Ship Manager. FedEx maintains a list of supported printers. Using a compatible printer ensures optimal performance and reduces the likelihood of technical issues.
Firmware Updates
Ensure your printer's firmware is up to date. Firmware updates enhance printer functionality and compatibility with software like FedEx Ship Manager. Visit your printer manufacturer's website to check for and install the latest firmware updates.
Paper and Supplies
Use high-quality, compatible paper for printing labels. FedEx recommends specific label sizes and types to prevent jams and misprints. Refer to your printer’s manual or the FedEx label guidelines for detailed information.
Understanding the Print Settings on Your Computer
Printer Selection
Select the correct printer as your default printer in your computer’s settings. This ensures that FedEx Ship Manager communicates with the intended device.
Print Quality and Orientation
Adjust the print quality settings to ensure clear and legible labels. Additionally, set the correct orientation (portrait or landscape) based on your printer’s specifications and label design.
Paper Size Configuration
Configure the paper size settings to match the labels you are using. Mismatched settings can cause label misalignment and printing errors.
Installing and Configuring Your Printer Driver
Driver Installation
Install the latest printer driver from the manufacturer's website. Drivers act as the interface between your computer and printer, enabling proper communication and functionality.
Configuration for FedEx Ship Manager
After installing the driver, configure it to work seamlessly with FedEx Ship Manager by setting appropriate preferences such as print quality, paper type, and print speed.
If using a shared printer, ensure that the driver is installed on all connected devices to maintain consistent performance across the network.
Ensuring Compatibility and Updating Firmware
Compatibility Verification
Double-check that your printer is listed among the FedEx supported printers. Incompatibility can lead to functionality issues and hinder your shipping process.
Regular Firmware Updates
Regularly update your printer’s firmware to maintain compatibility and improve performance. Firmware updates can usually be performed through the printer’s settings menu or via the manufacturer’s website.
Setting Up Your Printer with FedEx Ship Manager
Print Setup Configuration
Open FedEx Ship Manager and navigate to the "Print Setup" section. Select your configured printer and verify that all settings align with your printer’s capabilities.
Testing the Printer
Perform a test print to ensure that labels are printed correctly. This step helps identify and rectify any configuration issues before processing actual shipments.
FedEx provides detailed print setup guides to assist users in configuring their printers effectively.
Tips for Troubleshooting Common Printer Issues
Resolving Misprints and Jams
If you encounter misprints or label jams, verify that you are using the correct label type and size. Additionally, ensure that the printer heads and rollers are clean. Refer to the printer maintenance guides provided by your manufacturer.
Driver and Firmware Updates
Outdated drivers or firmware can cause connectivity and printing issues. Regularly check for updates to maintain optimal printer performance.
Consulting Support Resources
If issues persist, consult FedEx’s customer support or your printer manufacturer’s support services for further assistance.
Maintaining Your Printer and Keeping It in Good Condition
Regular Cleaning
Perform regular cleaning of your printer's components, including print heads and rollers, to prevent dust and debris buildup that can cause printing issues.
Using Quality Supplies
Use high-quality paper and ink or toner cartridges compatible with your printer model. Poor-quality supplies can lead to malfunctions and reduced print quality.
Proper Storage
Store your printer in a dry, dust-free environment when not in use. Use protective covers to shield it from environmental factors that can cause wear and tear.
By maintaining your printer diligently, you ensure consistent performance and prolong the lifespan of your device, ultimately supporting efficient shipping operations.
Conclusion: Streamlining Your Shipping Process with a Properly Formatted Printer
Properly formatting your printer is a fundamental step in optimizing your shipping process with FedEx Ship Manager. A well-configured printer minimizes errors, enhances efficiency, and ensures that your packages are processed accurately and promptly.
In addition to printer formatting, paying attention to other shipping factors such as accurate package weighing, correct address entry, and appropriate packaging materials contributes to successful and timely deliveries.
Investing time in setting up and maintaining your printer effectively will lead to smoother shipping operations and improved overall business efficiency.