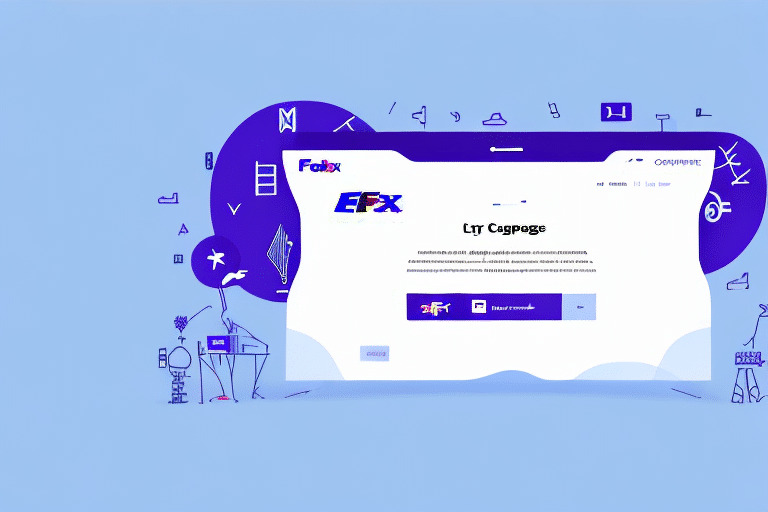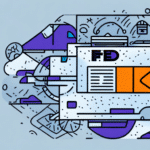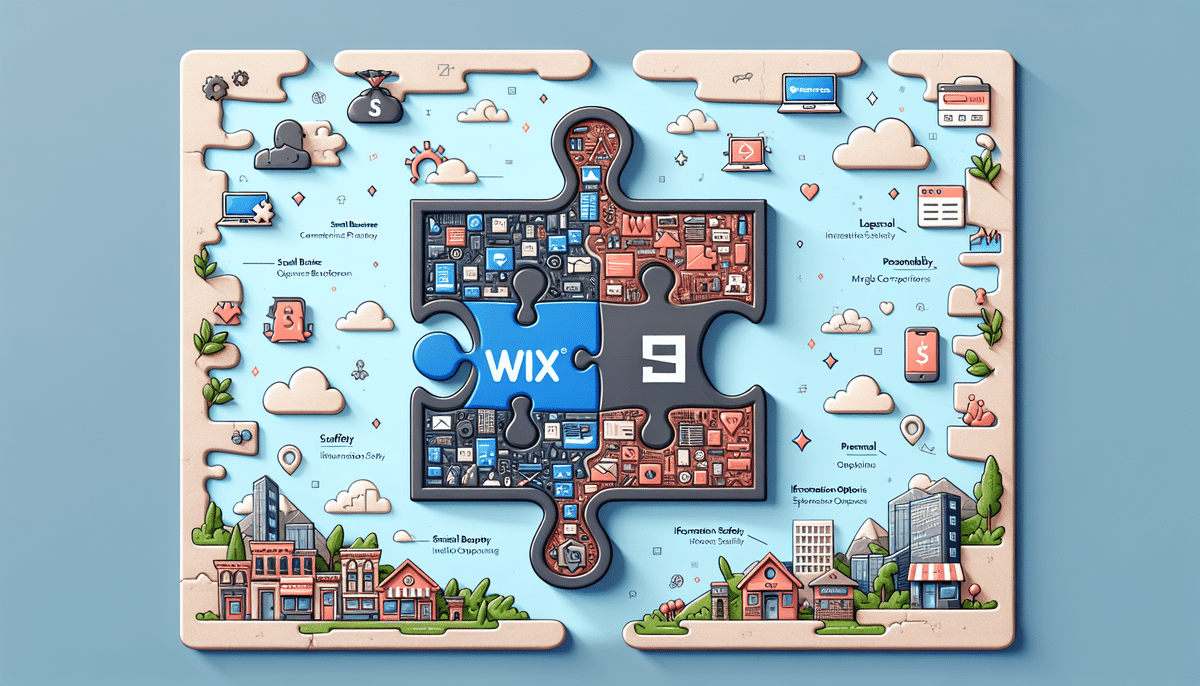How to Print from FedEx Ship Manager: An SEO-Optimized Guide
Are you struggling to print shipping labels using FedEx Ship Manager? You're not alone. This comprehensive guide provides a step-by-step approach to help you efficiently print shipping labels, explore various printing options, and troubleshoot common issues. Additionally, you'll learn how to customize label formats, set up preset shipping preferences, and integrate your eCommerce platform with FedEx Ship Manager to save time and enhance your shipping process. Let’s dive in!
Understanding FedEx Ship Manager
Why Use FedEx Ship Manager?
FedEx Ship Manager is a robust online shipping tool that centralizes all your shipping needs. By leveraging FedEx's extensive network, it ensures your packages are delivered promptly and reliably. Key features include:
- Effortless creation and printing of shipping labels
- Access to comprehensive shipment history
- Real-time shipping alerts and notifications
- Ability to schedule pickups and manage shipments on the go
With customizable shipping options, FedEx Ship Manager allows you to choose delivery speeds, packaging types, and insurance levels tailored to your specific requirements, providing peace of mind that your shipments are handled with care.
Benefits Backed by Data
According to FedEx's latest industry report, businesses using FedEx Ship Manager have experienced a 25% increase in shipping efficiency and a 20% reduction in shipping errors, highlighting the platform's effectiveness in optimizing shipping operations.
Getting Started with FedEx Ship Manager
Creating a FedEx Account
- Visit the FedEx website and click on "Login" in the top right corner.
- Select "New to FedEx?" and follow the registration prompts.
- After completing the registration, log in and navigate to the "Ship" tab on the homepage.
Creating a FedEx account is quick and straightforward, requiring basic information such as your name, address, and contact details. Once registered, you gain access to various FedEx tools and services, including FedEx Delivery Manager and FedEx Office Print Online, enhancing your shipping and printing capabilities.
Downloading and Installing FedEx Ship Manager
- Navigate to the "Ship" tab and click the "Download" button.
- Select your operating system and follow the installation prompts.
- After downloading, run the installer and launch the application.
Upon launching FedEx Ship Manager, you'll be prompted to enter your FedEx account details, including your account number and meter number, to start managing your shipments effectively.
Configuring FedEx Ship Manager for Optimal Use
Setting Up Your Printer
- In the "Ship" tab, click on "Preferences" and select "Printing."
- Choose your desired printer and decide whether to print labels automatically or manually.
- Click "Save" to apply your printing preferences.
Ensure your printer is compatible with FedEx Ship Manager by referring to the list of supported printers on the FedEx website. Incompatible printers may require updates or replacements to work seamlessly with the platform.
Exploring Printing Options
FedEx Ship Manager offers multiple printing options to cater to your shipping needs:
- Laser Printing: Ideal for printing labels on regular paper using a laser printer.
- Thermal Printing: Suitable for adhesive thermal paper, eliminating the need for ink.
- PDF Printing: Best for generating multiple labels in a single PDF file.
Thermal printing is increasingly popular due to its cost-effectiveness and convenience, offering smudge-proof and durable labels without the ongoing cost of ink or toner.
Printing Shipping Labels
Step-by-Step Guide to Printing a Label
- In the "Ship" tab, select "Prepare Shipment."
- Enter your shipment details, choose the shipping service, and click "Continue."
- Review your details and select "Print Label."
- Choose your printing option and decide whether to print single or multiple labels.
- Click "Print" to generate your label and attach it to your package.
For multiple shipments, the "Print All" option allows you to print all labels simultaneously, streamlining the process and reducing the risk of errors.
Batch Printing for Efficiency
- Select "Prepare Shipment" in the "Ship" tab.
- Input all shipment details, choose the shipping service, and click "Continue."
- Confirm the shipment details and select "Print All Labels."
- Choose your printing option and click "Print."
Batch printing is especially beneficial for businesses handling large volumes of packages, enabling swift and accurate label printing for all shipments at once.
Troubleshooting Common Issues
Common Printing Problems and Solutions
- Ensure your printer is properly configured with FedEx Ship Manager.
- Check that your printer has sufficient paper and ink or toner.
- Restart your printer and attempt to print again.
- Try using a different computer or operating system to rule out compatibility issues.
- Contact FedEx Customer Support for further assistance.
If these steps don't resolve the issue, consider updating your printer drivers or verifying the connectivity between your computer and printer. Additionally, using a different web browser or clearing your browser's cache and cookies can often fix printing problems.
Advanced Features and Customizations
Customizing Label Formats
- Go to the "Preferences" tab and select "Shipping."
- Click on "Label Format and Layout" to modify your label design.
- Choose "Label Options" to select your preferred label size and format.
- Save your customized settings for future use.
Personalizing your label format not only aligns with your brand identity but also minimizes errors by ensuring all necessary information is clearly displayed.
Setting Preset Shipping Preferences
- Navigate to the "Preferences" tab and select "Shipping."
- Enter your default shipping preferences, including service type, package details, and payment method.
- Save these preferences to apply them automatically to all future shipments.
Preset preferences save time by eliminating the need to re-enter common shipping details, allowing for a more streamlined shipping process.
Integrating with eCommerce Platforms
- Access the "Integrations" tab and select "eCommerce."
- Choose your eCommerce platform and follow the connection prompts.
- Once integrated, FedEx Ship Manager will automatically fetch order details, create shipping labels, and generate tracking information.
Integration with eCommerce platforms like Shopify, WooCommerce, or Magento enhances efficiency by automating the shipping workflow, reducing manual entry, and improving order fulfillment speed.
Managing and Tracking Shipments
Reprinting Shipping Labels
- In the "History" tab, locate the shipment you need to reprint.
- Select the shipment and click "Reprint."
- Choose your printing option and click "Print."
Note that labels can only be reprinted for shipments that haven't been picked up by FedEx. For shipments already in transit, contact FedEx Customer Service for further assistance.
Tracking Your Packages
- Go to the "Tracking" tab and enter your tracking number.
- Click "Track" to view the current status of your package.
FedEx Ship Manager provides real-time tracking updates, allowing you to monitor your shipments from dispatch to delivery, ensuring transparency and reliability in your shipping operations.
Conclusion
Printing shipping labels with FedEx Ship Manager is a seamless process when following the right steps and utilizing the platform's advanced features. By setting up your account, configuring your printer, and leveraging customization options, you can enhance your shipping efficiency and accuracy. Should you encounter any issues, the troubleshooting tips provided will help you resolve them swiftly. For more detailed assistance, consult the FedEx Ship Manager Help Center or reach out to FedEx Customer Support.