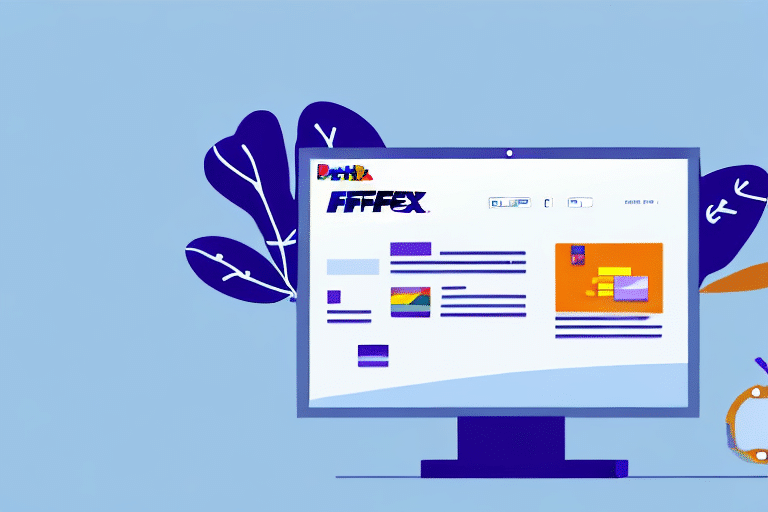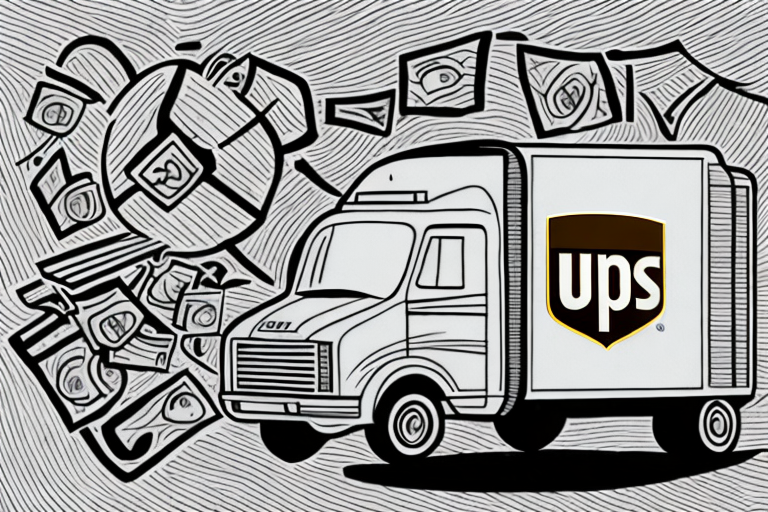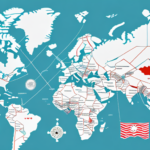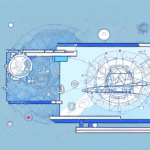Step-by-Step Installation Guide for FedEx Ship Manager
If your business frequently sends packages or letters, having an efficient shipping process is crucial. FedEx Ship Manager software offers a comprehensive solution by enabling you to print labels and documentation directly from your computer. This guide provides an in-depth walkthrough of installing FedEx Ship Manager, ensuring a smooth setup and optimal performance.
Why Choose FedEx Ship Manager
FedEx Ship Manager is an all-in-one shipping software that streamlines your shipping operations by integrating various functions into a single platform. According to a 2023 Statista report, efficient shipping processes can reduce operational costs by up to 20%, making tools like Ship Manager invaluable for businesses.
Key Features of FedEx Ship Manager
- Shipment Tracking: Real-time tracking of shipments ensures transparency and reliability.
- Address Validation: Minimizes errors by verifying recipient addresses automatically.
- Backup and Recovery: Protects your shipping data with robust backup solutions.
- Automated Reports: Generates detailed shipping reports, facilitating better decision-making.
Customization Options
The software allows extensive customization to fit your business needs. You can set default shipping preferences, create custom labels, and integrate your branding, ensuring that your shipping process aligns with your brand identity.
Preparing for Installation
System Requirements
Before installing FedEx Ship Manager, ensure your computer meets the following minimum system requirements:
- Operating System: Windows 10 or higher
- Processor: 2 GHz Intel Core i3 or equivalent
- Memory: 4GB RAM
- Hard Drive: 2GB available space
- Internet: Broadband connection
- Screen Resolution: 1280x800 or higher
For optimal performance, FedEx recommends higher specifications, such as a faster processor and increased memory, to handle large volumes of shipments without lag.
Backup Power Recommendation
If you rely heavily on shipping operations, consider using an uninterruptible power supply (UPS) to prevent data loss during power outages or surges.
Downloading FedEx Ship Manager
Visit the official FedEx website and navigate to the Ship Manager section. Click on the download link to obtain the software. Ensure you are downloading the latest version to benefit from recent updates and security patches.
Installing FedEx Ship Manager
Running the Installation Wizard
After downloading the software, double-click the installation file to launch the wizard. Follow the on-screen instructions carefully:
- Welcome Screen: Provides an overview of the software features.
- License Agreement: Read and accept the terms to proceed.
- Installation Location: Choose the default location or specify a different directory.
- Component Selection: Opt for standard or custom installation based on your needs.
Completing the Setup
Once you've selected your preferences, the installation wizard will copy the necessary files to your computer. After completion, launch FedEx Ship Manager to initiate the configuration process.
Configuring FedEx Ship Manager
Setting Up Your FedEx Account
Open FedEx Ship Manager and navigate to the Settings menu. Under Account Settings, enter your FedEx account information accurately. This ensures seamless integration with FedEx services and accurate billing.
Default Shipping Preferences
Configure default settings such as package dimensions, weight units, and delivery options. These presets help speed up the shipping process and maintain consistency across shipments.
Using FedEx Ship Manager
Basic Navigation
The user-friendly interface allows easy navigation through various sections:
- Dashboard: Overview of recent activities and quick access to key features.
- Shipment History: Access past shipments and track their statuses.
- Address Book: Save frequently used addresses for quick access.
Creating a Shipping Label
To create a shipping label:
- Select Create a Shipment from the top menu.
- Enter the recipient's address and package details.
- Review the information for accuracy.
- Click Ship to generate the label.
Always double-check the details to prevent delivery errors and ensure correct shipping rates.
Printing Labels and Documentation
After generating a shipping label, use the Print button to print it directly from the software. Additionally, you can print necessary documentation from the Shipment History section. Ensure your printer settings match the label and document formats to maintain readability and professionalism.
Managing Shipping History
FedEx Ship Manager allows you to track and manage your entire shipping history efficiently:
- Search and Filter: Easily locate shipments by date, tracking number, or recipient.
- Shipping Profiles: Save and reuse common shipping information to expedite future shipments.
Troubleshooting Installation Issues
Common Problems and Solutions
If you encounter issues during installation or usage, consider the following steps:
- Verify System Requirements: Ensure your computer meets the necessary specifications.
- Check Internet Connection: A stable connection is essential for downloading and using the software effectively.
- Update Software: Make sure you are using the latest version of FedEx Ship Manager.
Contacting Support
If problems persist, reach out to FedEx Customer Support for assistance. They offer 24/7 support via phone and email to help resolve any technical issues.
Conclusion
FedEx Ship Manager is a powerful tool that simplifies the shipping process, offering a range of features to enhance efficiency and accuracy. By following this installation guide, you can set up and configure the software effectively, ensuring a streamlined shipping operation for your business. Regularly updating the software and maintaining accurate account settings will help you maximize the benefits of FedEx Ship Manager.
For more detailed information and ongoing updates, visit the official FedEx Ship Manager page.