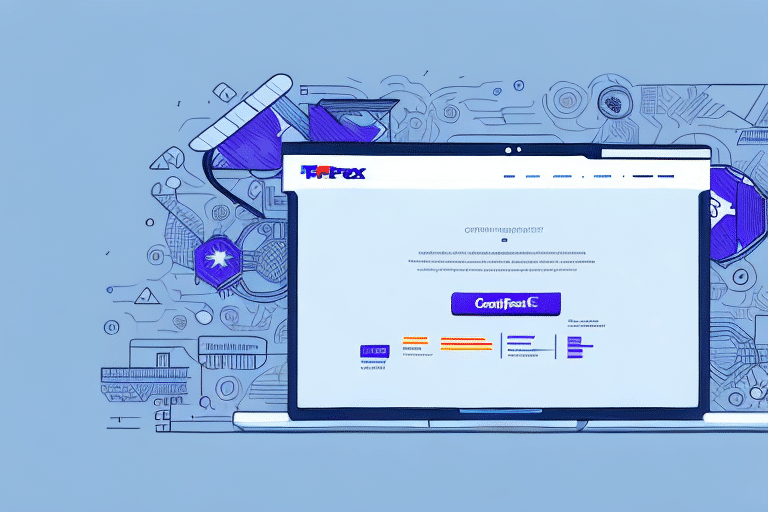How to Test Print on FedEx Ship Manager
Shipping products and goods across the country or around the world can be a challenge, but fortunately, FedEx Ship Manager provides a comprehensive and user-friendly platform for all your shipping needs. One critical component of the shipping process is printing labels and necessary documentation to ensure your package arrives at the correct destination. This article explores the importance of testing print on FedEx Ship Manager, the associated benefits, common issues with troubleshooting tips, and a detailed guide on how to test print effectively.
Why Testing Print on FedEx Ship Manager is Essential
Printed shipping labels and documentation are vital elements in the shipping process. Poor quality prints can lead to delivery errors, resulting in frustration for both the shipper and the receiver. Testing print on FedEx Ship Manager ensures that your labels and barcodes are accurate, complete, and easy to read, thereby preventing delays, cancellations, and negative feedback.
According to the United States Postal Service, accurate labeling can reduce delivery errors by up to 30%. By testing your prints, you ensure that your shipping labels meet these standards, saving time and money by avoiding the need to reprint erroneous labels.
Furthermore, regular testing can help identify issues with your printer or software, allowing you to address them proactively. This leads to a more efficient shipping process, timely deliveries, and enhanced customer satisfaction.
The Benefits of Testing Print on FedEx Ship Manager
Improved Delivery Accuracy
Quality prints with clear shipping details ensure that packages reach their destinations on time. Accurate labels reduce the likelihood of delivery errors, enhancing the overall reliability of your shipping operations.
Cost and Time Efficiency
By ensuring your labels and documentation are error-free, you eliminate the need for costly and time-consuming reprints. Efficient printing settings also help you manage resources better, leading to significant cost savings.
Streamlined Shipping Process
Testing print allows you to streamline your shipping process by identifying and resolving issues promptly. This results in faster processing times and a smoother workflow, especially beneficial for businesses handling large volumes of shipments.
Brand Professionalism
Customizing your labels with your company logo and contact information not only enhances professionalism but also promotes brand recognition. Professional labels can strengthen your relationship with customers and build trust in your brand.
Common Printing Issues with FedEx Ship Manager
Printer Incompatibility
One of the most common issues is printer incompatibility with FedEx Ship Manager software. Ensuring that your printer is supported is crucial for seamless operation.
Connection Errors
Connection problems between your printer and the software can disrupt the printing process. Regularly checking connections and using reliable cables can mitigate these issues.
Incorrect Settings
Incorrect print settings, such as label size or orientation, can result in distorted or unreadable labels. Always verify your settings before initiating a print job.
Low Ink or Toner Levels
Running out of ink or toner can lead to poor print quality or failed print jobs. Regularly monitor and replenish your printer's ink or toner levels to maintain quality prints.
Outdated Software or Drivers
Using outdated software or drivers can cause compatibility issues and printing errors. Regular updates are essential to ensure smooth operation.
How to Troubleshoot Printing Problems on FedEx Ship Manager
Basic Troubleshooting Steps
- Check printer compatibility and connections.
- Restart your device and software.
- Verify ink or toner levels and replace if necessary.
- Clean the print head to improve print quality.
- Ensure the label size and type are compatible with your printer.
Advanced Troubleshooting
If basic steps don't resolve the issue, consider uninstalling and reinstalling the printer driver or updating it to the latest version. Connecting the printer to a different USB port or restarting the computer can also help. For persistent issues, contact FedEx Customer Support with details such as printer model, error messages, and steps already taken.
Step-by-Step Guide to Testing Print on FedEx Ship Manager
- Log in to your FedEx Ship Manager account and select the shipment you wish to print.
- Select the 'Print Label' option and click on the 'Print Setup and Options' link located at the top right of the window.
- Choose the appropriate label size for your shipment and select additional options like label type, print orientation, and other preferences.
- Click 'Preview' to confirm your settings and view your label.
- If everything appears correct, click 'Print' to proceed with printing your label.
If you encounter any issues during the testing process, refer to the troubleshooting section or contact FedEx customer support for assistance.
Best Practices for Testing Print on FedEx Ship Manager
Ensure Printer Compatibility
Verify that your printer is compatible with FedEx Ship Manager software to avoid connectivity and compatibility issues.
Use Correct Label Specifications
Always use the correct label size, type, and orientation as specified in your shipping requirements. Running test prints before finalizing can help detect any discrepancies.
Maintain Printer Health
Regularly check and replace ink or toner cartridges to ensure clear and legible prints. Clean your printer periodically to prevent dust and debris buildup that can affect print quality.
Update Software and Drivers
Keep your FedEx Ship Manager software and printer drivers up to date. This ensures compatibility and reduces the risk of encountering printing errors.
Optimizing Your Printing Settings on FedEx Ship Manager
Optimizing your printing settings can lead to cost savings and improved print quality. Here’s how:
Label Size and Type
Select the appropriate label size and type for your shipments to ensure labels are printed correctly and are easy to scan.
Print Density and Quality
Adjust the print density to balance cost and quality. Higher density settings produce clearer labels but use more ink or toner.
Use Print Preview
Utilize the "Print Preview" feature to review your labels before printing. This allows you to make necessary adjustments and avoid wasting resources.
Default Settings
Save your preferred printing settings as default to streamline future print jobs and maintain consistency across your labels.
Top Tips for Successful Printing on FedEx Ship Manager
- Thoroughly Test Prints: Always run test prints to catch potential errors before processing final shipments.
- Ensure Software Compatibility: Verify that your printer is compatible with FedEx Ship Manager to prevent issues.
- Regularly Update Drivers: Keep your printer drivers updated to maintain compatibility and performance.
- Use Quality Materials: Utilize high-quality paper and ink to ensure clear and legible labels.
- Maintain Printer: Regular cleaning and maintenance of your printer can prevent print quality issues.
Adhering to these tips will help ensure a smooth and efficient printing process, reducing errors and enhancing your overall shipping operations.
Conclusion
Testing print on FedEx Ship Manager is a crucial step in the shipping process, ensuring that your labels and documentation are accurate and of high quality. By following the guidelines and best practices outlined in this article, you can minimize errors, save time and money, and enhance your overall shipping efficiency. Regular testing and maintenance of your printing setup will contribute to a reliable and professional shipping experience, fostering customer satisfaction and trust.