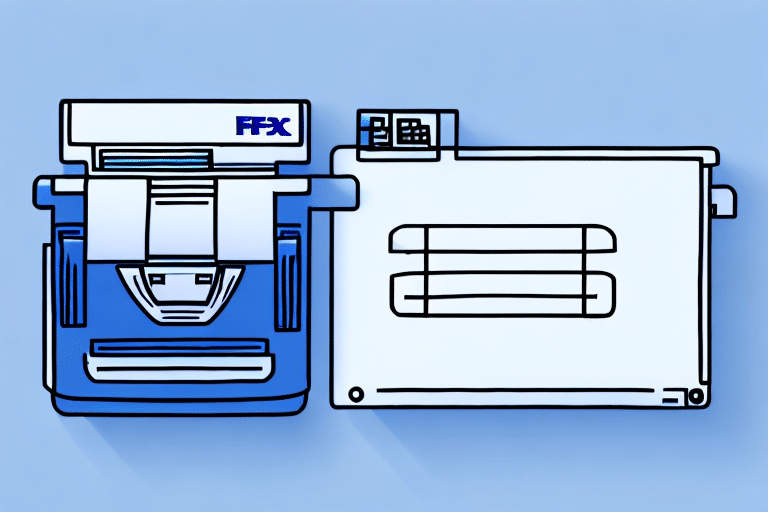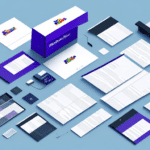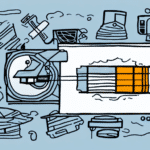Setting Up a Thermal Printer with FedEx Ship Manager
In today’s fast-paced business environment, efficiency and accuracy in shipping processes are paramount. Utilizing a thermal printer in conjunction with FedEx Ship Manager can significantly streamline your shipping operations, reduce costs, and enhance reliability. This guide provides a comprehensive overview of setting up a thermal printer with FedEx Ship Manager, ensuring you optimize your shipping workflow effectively.
Benefits of Using a Thermal Printer with FedEx Ship Manager
Integrating a thermal printer with FedEx Ship Manager offers numerous advantages over traditional printing methods:
- Improved Clarity and Accuracy: Thermal printers produce high-resolution prints, ensuring shipping labels are clear and legible, minimizing errors.
- Faster Printing Speed: These printers can generate labels rapidly, enhancing overall shipping efficiency.
- Lower Operational Costs: Without the need for ink or toner, thermal printers reduce ongoing expenses and maintenance requirements.
- Seamless Software Integration: Designed to work effortlessly with shipping software like FedEx Ship Manager, ensuring smooth operations.
- Environmental Benefits: Reduced waste from ink cartridges and lower energy consumption contribute to a smaller carbon footprint.
According to a Statista report, the thermal printer market has seen continuous growth, reflecting the increasing demand for efficient and reliable printing solutions in logistics and shipping industries.
Selecting the Right Thermal Printer for Your Business
Choosing the appropriate thermal printer involves evaluating several key factors to match your business needs:
- Print Speed: Ensure the printer can handle your daily label volume. High-speed printers enhance productivity, especially during peak periods.
- Print Resolution: A resolution of at least 300 DPI is recommended for clear and accurate labels.
- Compatibility: Verify that the printer is compatible with FedEx Ship Manager. Refer to the FedEx Ship Manager software specifications for compatible printer models.
- Connectivity Options: Consider whether you need USB, Ethernet, or wireless connectivity based on your office setup.
- Cost and Budget: Thermal printers range from affordable models to high-end units with advanced features. Balance your budget with required functionalities.
- Size and Design: Depending on your workspace, choose between compact models or more robust printers with additional features like automatic label cutting.
- Durability and Reliability: Opt for printers from reputable brands known for their durability and consistent performance.
Popular models compatible with FedEx Ship Manager include the Zebra GX430t, Dymo LabelWriter 4XL, and Rollo Label Printer, each offering distinct features tailored to different business needs.
Installation and Configuration of Thermal Printers
Installing the Thermal Printer Driver
After selecting a suitable thermal printer, the next step is installing the necessary drivers:
- Download Drivers: Visit the manufacturer’s official website (e.g., Zebra Support) to download the latest drivers for your printer model and operating system.
- Install Drivers: Run the downloaded installer and follow the on-screen instructions to complete the installation.
- Connect the Printer: Use the appropriate cable (USB or Ethernet) to connect your printer to the computer.
- Verify Installation: Once connected, ensure the printer is recognized by your operating system by checking the Devices section in your settings.
Connecting to FedEx Ship Manager
With the printer drivers installed, integrate the thermal printer with FedEx Ship Manager:
- Open FedEx Ship Manager on your computer.
- Navigate to System Preferences and select Devices from the menu.
- Click on Add and choose your thermal printer from the list of available devices.
- Assign the printer to print shipping labels and execute a test print to ensure proper functionality.
For detailed instructions, refer to the FedEx Ship Manager user guide.
Troubleshooting and Maintaining Your Thermal Printer
Common Issues and Solutions
Even with reliable technology, issues may arise. Here are common problems and how to address them:
- Poor Print Quality: Adjust the print density settings or clean the print head to resolve blurriness or faint labels.
- Printer Not Recognized: Ensure all cables are securely connected and drivers are correctly installed. Restart the computer if necessary.
- Paper Jams: Gently remove any jammed labels and check for debris within the printer mechanism.
- Blank Labels: Verify that the label roll is properly loaded and that the printer settings match the label size.
If issues persist, consult the printer’s official support page or contact customer service for assistance.
Regular Maintenance Tips
To ensure optimal performance and longevity of your thermal printer:
- Clean the Print Head: Regularly remove dust and residue using a soft, lint-free cloth.
- Use Quality Labels: High-quality thermal paper reduces the risk of jams and ensures clear prints.
- Prevent Overheating: Ensure proper ventilation around the printer to avoid overheating.
- Update Firmware: Periodically check for firmware updates from the manufacturer to enhance functionality and security.
Advanced Tips for Maximizing Efficiency
Setting Up Custom Labels
Customizing labels can cater to specific business needs, enhancing branding and operational efficiency:
- Open FedEx Ship Manager and navigate to the Custom Labels section.
- Select Create New Custom Label or Edit Existing Custom Label.
- Choose your thermal printer from the list of devices.
- Design the label using the available tools, incorporating logos, QR codes, or specific formatting as needed.
- Save the custom label design and perform a test print to ensure accuracy.
Custom labels not only provide a professional appearance but also can include vital tracking information and branding elements that enhance customer experience.
Setting Up Multiple Printers
For larger businesses handling high volumes of shipments, setting up multiple thermal printers can significantly improve workflow:
- Load Balancing: Distribute print jobs across multiple printers to reduce wait times and prevent bottlenecks.
- Redundancy: Having multiple printers ensures continuity in case one printer fails, minimizing downtime.
- Dedicated Assignments: Assign specific printers for different tasks, such as one for shipping labels and another for inventory management.
Ensure each printer is properly configured and integrated with FedEx Ship Manager to maintain seamless operations.
Conclusion
Implementing a thermal printer with FedEx Ship Manager is a strategic move to enhance your shipping processes. By selecting the right printer, following proper installation procedures, and maintaining the equipment, you can achieve significant improvements in efficiency, accuracy, and cost-effectiveness. Embrace these best practices to streamline your logistics operations and support your business’s growth.