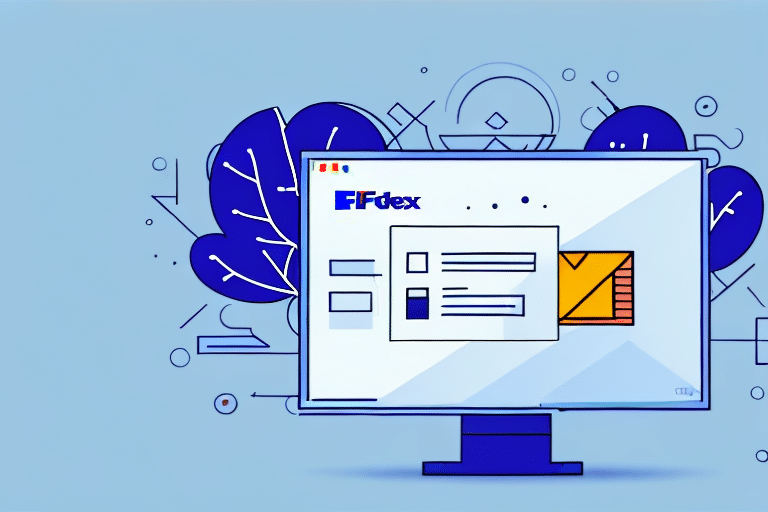How to Install FedEx Ship Manager on Windows 7
If you are a business owner or frequently ship packages, utilizing shipping software can save you significant time and reduce hassle. FedEx Ship Manager is one of the leading shipping solutions available, offering a range of features to streamline your shipping process. This guide will walk you through the steps to install FedEx Ship Manager on a Windows 7 computer.
Benefits of Using FedEx Ship Manager
FedEx Ship Manager is a robust software solution designed to simplify your shipping operations. Key benefits include:
- Efficient Label Creation: Generate shipping labels quickly for various FedEx services.
- Pickup Scheduling: Arrange package pickups at your convenience.
- Package Tracking: Monitor the status of your shipments in real-time.
- Account Management: Manage your FedEx account details and billing information seamlessly.
These features not only save time but also help in reducing shipping errors and improving overall efficiency. For more details on the features, visit the FedEx Ship Manager Official Page.
System Requirements for Installing FedEx Ship Manager on Windows 7
Before proceeding with the installation, ensure that your computer meets the following minimum system requirements:
- Operating System: Windows 7 (32-bit or 64-bit)
- Processor: 1 GHz or faster
- Memory: At least 4 GB of RAM
- Hard Disk: Minimum 500 MB of free disk space
- Internet Connection: High-speed broadband connection recommended
Additionally, ensure that your firewall or antivirus settings allow FedEx Ship Manager to operate without restrictions to prevent installation issues.
Downloading the FedEx Ship Manager Installer
To download the FedEx Ship Manager installer, follow these steps:
- Visit the FedEx Ship Manager Download Page.
- Log in to your FedEx account. If you do not have an account, create one here.
- Navigate to the "Ship" tab and select "FedEx Ship Manager" from the dropdown menu.
- Click on the "Download FedEx Ship Manager" button and wait for the download to complete.
Download times may vary based on your internet speed. Once downloaded, locate the installer file on your computer to begin the installation process.
Installing FedEx Ship Manager on Windows 7
Follow these steps to install FedEx Ship Manager:
- Double-click the installer file to launch the setup wizard.
- Follow the on-screen instructions and accept the terms and conditions when prompted.
- If prompted, restart your computer to complete the installation.
Ensure that your system meets all the necessary requirements before installation. For assistance during installation, you can contact FedEx Technical Support.
Setting Up Your FedEx Account in Ship Manager
After installation, configure your FedEx Ship Manager with your account details:
- Open FedEx Ship Manager.
- Navigate to the "Shipping Administration" tab.
- Select "FedEx Accounts" from the dropdown menu.
- Click on "Add Account" and enter your FedEx account number and other required information.
- Click "Save" to finalize your account setup.
If you do not have a FedEx account, you can create one on the FedEx Registration Page.
Configuring Printer Settings for FedEx Ship Manager
Proper printer configuration is essential for printing shipping labels and invoices:
- In FedEx Ship Manager, go to the "Shipping Administration" tab.
- Select "Printer Administration" from the dropdown menu.
- Choose your desired printer from the list of connected printers.
- Click "Configure Printer" and adjust settings as needed.
Ensure that your printer is connected and functioning correctly. Refer to your printer’s manual for connection instructions or troubleshoot any connectivity issues before configuring in Ship Manager.
Customizing Preferences and User Profiles
Optimize FedEx Ship Manager by setting up preferences and user profiles:
- Preferences: Set default shipping options, such as package weight, dimensions, shipping method, and billing information to streamline the shipping process.
- User Profiles: Create individual user profiles for team members to manage access and customize settings according to their roles.
To set these up, navigate to the "Shipping Administration" tab and select "Preferences" or "User Profile" from the dropdown menu.
Creating and Printing Shipping Labels
Using FedEx Ship Manager, you can easily create and print shipping labels and invoices:
- Click on the "Create a Shipment" tab.
- Enter the recipient's address, package weight, dimensions, and other relevant details.
- Select the preferred shipping service and click "Ship."
- Print the shipping label by clicking the "Print" button.
For invoices, navigate to the "History" tab, select the relevant shipment, and click "Print" to generate invoice documents. Ensure your printer is connected, or save labels and invoices as PDFs for electronic distribution.
Troubleshooting Common Installation Issues
If you encounter problems during installation, consider the following troubleshooting steps:
- Restart Your Computer: Sometimes, a simple restart can resolve installation glitches.
- Disable Antivirus Software: Temporarily disable antivirus or firewall programs that might block the installation process.
- Check System Requirements: Verify that your computer meets all the necessary system requirements.
- Contact Support: If issues persist, reach out to FedEx Technical Support for further assistance.
Following these steps should help resolve most common issues encountered during the installation of FedEx Ship Manager on Windows 7.
Conclusion
Installing FedEx Ship Manager on your Windows 7 computer can greatly enhance your shipping operations by providing a centralized platform for managing shipments, creating labels, and tracking packages. By following this guide, you can set up and configure the software to meet your business needs efficiently. For ongoing support and updates, regularly check the FedEx Ship Manager page.