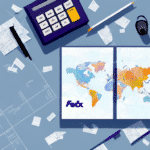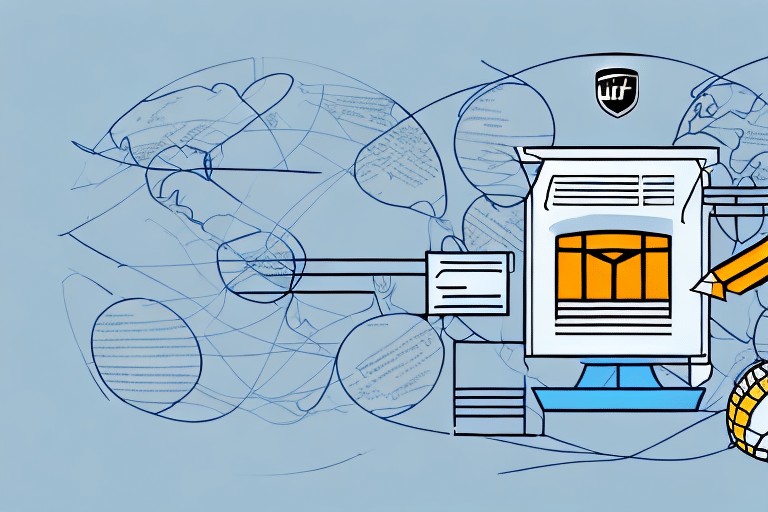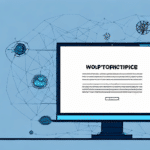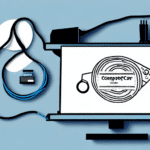How to Edit Printer Profiles in FedEx Ship Manager
FedEx Ship Manager is a powerful tool that enables businesses to handle shipping tasks with ease and efficiency. One of the key features of this software is the option to customize printer profiles, allowing users to optimize their label printing process. In this article, we will discuss the various aspects of editing printer profiles in FedEx Ship Manager, from understanding the importance of printer profiles to troubleshooting common issues. By the end of this article, you will have a comprehensive understanding of how to fine-tune your printer profiles for better label printing results.
Understanding Printer Profiles in FedEx Ship Manager
A printer profile is a set of settings that defines how your printer interacts with your computer and software. In FedEx Ship Manager, you can select a printer profile to apply specific settings for each shipping label you print. This means that you can customize your printer settings based on label size, paper type, and other specifications. The ability to use different printer profiles ensures that your labels are printed accurately and with the right settings for each job.
Types of Printers and Compatible Profiles
Printer profiles can vary depending on the type of printer you are using. For example, if you are using a thermal printer, you may need to select a different printer profile than if you were using an inkjet printer. Additionally, some printer profiles may be specific to certain label types or brands, so it is important to choose the correct profile for your label.
Time-Saving Benefits of Printer Profiles
Another benefit of using printer profiles in FedEx Ship Manager is that you can save time by not having to manually adjust your printer settings for each label. Once you have selected the appropriate printer profile, the settings will be automatically applied to each label you print. This can be especially helpful if you are printing a large number of labels at once.
The Importance of Printer Profiles in Shipping Labels
Printer profiles are crucial for businesses that rely on shipping labels. The ability to customize your printer settings ensures that your labels are printed with optimal quality and alignment, making them easier to scan and read. Additionally, printer profiles can save you time and reduce waste by ensuring that your labels are printed correctly the first time.
Enhancing Brand Consistency
Using printer profiles for shipping labels allows for consistency in branding. By setting up a printer profile with your company's specific colors and fonts, you can ensure that all of your labels have a cohesive look and feel. This helps to reinforce your brand identity and makes your packages easily recognizable to customers.
Preventing Shipping Errors
Printer profiles can also help to prevent errors in shipping. By setting up a profile with the correct label size and orientation, you can avoid printing labels that are too small, too large, or incorrectly oriented. This ensures that your packages are delivered to the correct destination and on time, which is crucial for maintaining customer satisfaction and loyalty.
Common Issues with Printer Profiles and How to Fix Them
Despite the benefits of printer profiles, businesses may encounter some common issues. For example, you may experience problems with label alignment or formatting, or find that your labels are coming out blurry or faded. In many cases, these issues can be resolved by adjusting your printer settings or selecting a different printer profile.
Addressing Color Accuracy
If your printed labels do not match the colors on your screen or your brand colors, it may be due to an incorrect printer profile. To fix this, try using a different printer profile or creating a custom profile that matches your specific color needs. Regularly calibrating your printer is also essential to maintain color accuracy.
Handling Compatibility Issues
Some printers may not support certain printer profiles, leading to compatibility issues. If you encounter such problems, you may need to upgrade your printer or use a different profile compatible with your printer. Research and test different profiles to find the best fit for your printer and label printing needs.
Step-by-Step Guide to Editing Printer Profiles in FedEx Ship Manager
Now that you understand the importance of printer profiles, let's look at how you can edit them in FedEx Ship Manager. Follow these steps to customize your printer profiles:
- Open FedEx Ship Manager and navigate to the Printer tab.
- Select the printer you want to edit from the Printer drop-down menu.
- Click the Edit or Add button next to the Printer Profile drop-down menu.
- Adjust the settings to suit your preferences. You can select specific paper sizes, adjust print quality settings, and more.
- Click Save to apply your changes.
Editing printer profiles can help you save time and resources in the long run. By customizing your printer settings, you can ensure that your labels and documents are printed correctly the first time, reducing the need for reprints and minimizing material waste.
Managing Multiple Printers
If you have multiple printers connected to your computer, you can create different profiles for each one. This allows you to easily switch between printers and their respective settings based on your needs. For example, you might have one printer set up for printing shipping labels and another for printing invoices.
Customizing Printer Settings for Better Label Printing Results
There are several ways to customize your printer settings to optimize your label printing results:
- Adjust Ink or Toner Density: Modify the density to achieve clearer prints.
- Change Print Quality: Select higher quality settings for sharper labels.
- Align Labels Properly: Ensure labels are correctly aligned to avoid misprints.
By experimenting with different settings, you can achieve better printing results and ensure that your labels are clear, accurate, and easy to read.
Choosing the Right Label Material
Using the correct label material for your printer is essential. Different printers work best with different label materials, such as glossy or matte finishes. Using the wrong material can result in smudging or poor print quality. Always check your printer's specifications and use the recommended label material for the best results.
Maintaining Your Printer
Proper maintenance of your printer ensures optimal performance. This includes regularly cleaning the printer heads and replacing ink or toner cartridges when necessary. Neglecting maintenance can lead to clogged printer heads or low ink levels, resulting in poor label printing quality. Regular maintenance helps maintain consistently high-quality and professional-looking labels.
Best Practices for Managing Printer Profiles in FedEx Ship Manager
To effectively manage your printer profiles, follow these best practices:
- Regularly Check Printer Settings: Ensure they are optimized for your label printing needs.
- Save Different Profiles: Create profiles for different label types or printing scenarios to streamline your process and reduce errors.
- Update Software: Keep FedEx Ship Manager updated to access the latest features and improvements, ensuring compatibility with your printer profiles.
- Maintain Printer Hardware: Regularly clean the printer and replace any worn or damaged parts to ensure it functions at its best.
By following these best practices, you can optimize your printer profiles for your label printing needs, ensuring efficient and accurate label production.
Troubleshooting Tips for Printer Profile Editing Errors
If you encounter issues while editing your printer profiles, try the following troubleshooting tips:
- Restart Devices: Restart your computer and printer to resolve temporary glitches.
- Reinstall Printer Drivers: Uninstall and reinstall the printer drivers to fix driver-related issues.
- Check for Software Updates: Ensure FedEx Ship Manager and your printer firmware are up to date.
- Verify Printer Connectivity: Make sure the printer is properly connected to your computer or network. Try using a different USB cable or connecting to another network if necessary.
- Reset Printer Settings: Reset the printer to its default settings to eliminate configuration errors.
If these solutions do not resolve the issue, consider contacting technical support for further assistance.
Saving Time and Money with Proper Printer Profile Management
Effective printer profile management can save your business both time and money by simplifying the label printing process and reducing the risk of errors. By optimizing your printer settings and profiles, you can:
- Minimize Troubleshooting: Spend less time addressing printing issues.
- Reduce Material Waste: Avoid reprints and conserve label materials.
- Enhance Print Quality: Achieve accurate colors and sharp images, improving the overall appearance of your products.
- Maintain Consistency: Ensure uniform label quality, reinforcing your brand's professionalism.
Proper management leads to more efficient label printing, allowing you to focus on other critical aspects of your business.
Advanced Techniques for Fine-Tuning Printer Profiles in FedEx Ship Manager
For businesses requiring greater customization and control over their label printing process, advanced techniques can be employed to fine-tune printer profiles:
- Color Calibration: Adjust color settings to ensure consistency across different printers and materials.
- Configure Print Queues: Optimize print queues for better performance and reduced wait times.
- Use Specialized Software Tools: Employ tools that offer more precise control over printing parameters.
While these techniques may require more technical knowledge and experience, they provide a high degree of precision and control over your label printing process.
Utilizing ICC Profiles
One of the most important advanced techniques is the use of ICC profiles. ICC profiles contain information about how a particular printer, ink, and paper combination reproduces colors. By using ICC profiles, you can ensure that the colors on your labels are accurate and consistent across different printers and printing materials. ICC profiles can be obtained from your printer manufacturer or third-party sources and installed in your printing software or operating system.
By following the steps and best practices outlined in this article, you can optimize your printer profiles for better label printing results and more efficient label production. Fine-tuning your printer settings and profiles ensures that your labels are clear, accurate, and easy to read, helping you streamline your shipping process and improve your overall business operations.