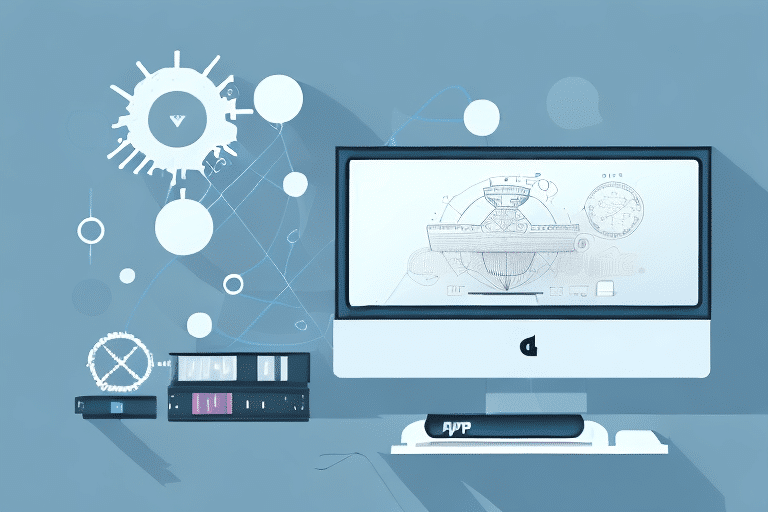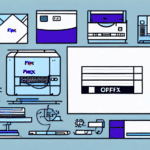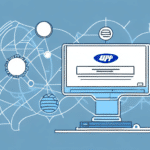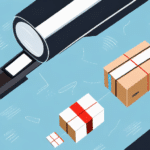Understanding the System Requirements for UPS WorldShip 2013
The first step towards installing UPS WorldShip 2013 on your Windows XP system is to ensure that your system meets the software's system requirements. These include:
- Windows XP (32-bit version) with Service Pack 3
- Processor speed of 1.8 GHz or higher
- Memory of 1GB or higher
- 2 GB free disk space
- Internet Explorer 7.0 or higher
- Reliable internet connection
If your system doesn't meet these requirements, you may need to upgrade or replace your hardware or consider upgrading to a newer operating system, as Windows XP is no longer supported by Microsoft and poses security risks.
For optimal performance, it is recommended to have a processor speed of 2.0 GHz or higher, memory of 2GB or higher, and a high-speed internet connection. Additionally, if you plan on using UPS WorldShip 2013 for international shipping, ensure that the appropriate language packs are installed on your system. These language packs can be downloaded from the Microsoft Download Center.
Downloading UPS WorldShip 2013
The next step is to download the UPS WorldShip 2013 software installer file from the official UPS website. Follow these steps to download the software:
- Open your web browser and navigate to the UPS WorldShip page.
- Click on the "Download WorldShip 2013" link.
- Follow the on-screen instructions to download the installer file.
Ensure that your computer is running on Windows XP Service Pack 3 or higher. If not, you will need to upgrade your operating system before proceeding with the installation. Additionally, verify that your computer meets the minimum system requirements to ensure a smooth installation process.
Installing UPS WorldShip 2013 on Windows XP: Step-by-Step Guide
Once you have downloaded the installer file, follow these steps to install UPS WorldShip 2013:
- Locate the downloaded installer file, typically in your "Downloads" folder, and double-click to open it.
- If prompted by User Account Control (UAC), click "Yes" to allow the installation to proceed.
- Click "Next" to begin the installation process.
- Read and accept the software license agreement by selecting "I accept" and then click "Next."
- Choose the desired installation directory or proceed with the default path, then click "Next."
- Select the installation type. For the full installation, choose "Typical" and click "Next."
- Enter your UPS account number and select your country to continue with the installation.
- Follow the remaining on-screen instructions to complete the installation. This process may take several minutes depending on your computer's speed.
If you encounter any errors during the installation, consider restarting your computer and attempting the installation again. Persistent issues may require contacting UPS Technical Support for further assistance.
Configuring UPS WorldShip 2013 Settings on Windows XP
After successfully installing UPS WorldShip 2013, you need to configure its settings to align with your shipping requirements. Follow these steps:
- Open UPS WorldShip 2013 by double-clicking the desktop icon or accessing it from the Start menu.
- Enter your user ID and password to log into the software.
- Navigate to the "System" tab and select "Preferences."
- Configure the preferences to fit your shipping needs, including company information, shipping and receiving locations, and billing information.
- Click "Apply" and then "OK" to save your preferences.
If multiple users will access UPS WorldShip 2013 on the same computer, ensure that each user logs in with a unique ID and password. This practice maintains the security and integrity of each user's shipping information and preferences.
Troubleshooting Common Installation Issues
Installing UPS WorldShip 2013 on Windows XP may present some challenges. Here are common issues and their solutions:
- Installation stalls: Disable your antivirus software temporarily and attempt the installation again.
- "The file MSI cannot be found" error: Clear your temporary files and restart your computer before retrying the installation.
- "Fatal Error" message during installation: Disable your antivirus software or download the latest version of the installer from the official UPS website and try installing again.
If these solutions do not resolve the issue, contact UPS Technical Support for specialized assistance tailored to your specific problem.
Additionally, verify that your computer meets the minimum system requirements by visiting the UPS WorldShip system requirements page before attempting installation.
Exploring the UPS WorldShip 2013 Interface and Features
After installation and configuration, familiarize yourself with the UPS WorldShip 2013 interface and its features. The main interface includes several modules such as:
- Shipping: Create and manage shipping labels, print packing slips, and handle batch shipments.
- Importing and Exporting Data: Seamlessly transfer data between WorldShip and other business applications.
- Reports: Generate detailed shipping reports to analyze your shipping activities and costs.
- Tracking: Monitor the status of shipments in real-time.
One standout feature is its ability to integrate with other software applications, allowing for efficient data management and reducing the need for manual entry. This integration can significantly enhance productivity and accuracy in your shipping operations.
Additionally, UPS WorldShip 2013 offers customization options such as creating custom labels, packing slips, and invoices. You can also tailor the software's interface to better fit your business needs, making it a versatile tool for organizations of varying sizes.
Updating and Upgrading UPS WorldShip 2013
Regularly updating and upgrading UPS WorldShip 2013 ensures access to the latest features and security patches. To update or upgrade the software:
- Open UPS WorldShip 2013.
- Click on the "Help" tab.
- Select "Check for Updates" or "Upgrade Assistant."
- Follow the on-screen instructions to complete the update or upgrade process.
Before undertaking any updates or upgrades, ensure that your system meets the necessary requirements to prevent compatibility issues. It's also prudent to back up your UPS WorldShip data to avoid potential data loss. To back up your data:
- Navigate to the "File" menu.
- Select "Backup/Restore."
- Follow the prompts to complete the backup process.
Backing up your data is a critical step to safeguard your shipping information and configurations against unforeseen issues during updates or upgrades.
Best Practices for Using UPS WorldShip 2013 on Windows XP
To maximize the efficiency and reliability of UPS WorldShip 2013 on your Windows XP system, implement the following best practices:
- Regular Data Backups: Protect your shipping data by performing regular backups to prevent loss due to software or hardware failures.
- Consistent Updates: Keep the software up-to-date to benefit from the latest features and security enhancements.
- Employee Training: Ensure that all users are adequately trained to use the software effectively, minimizing errors and increasing productivity.
- System Maintenance: Regularly clean your system by removing unnecessary files and programs to maintain optimal performance.
- Security Measures: Use reliable antivirus software to protect your system from malware and other security threats.
Adhering to these practices will help maintain the integrity and efficiency of your shipping operations while using UPS WorldShip 2013.
Tips and Tricks to Optimize Your Experience with UPS WorldShip 2013
Enhance your productivity and streamline your shipping processes with these tips and tricks:
- Keyboard Shortcuts: Utilize keyboard shortcuts to expedite data entry and navigation within the software.
- Batch Processing: Use the "Batch" feature to handle multiple shipments simultaneously, saving time and reducing repetitive tasks.
- Shipment Templates: Create and save shipment templates for recurring shipments to minimize data entry efforts.
- UPS Developer Kit: Integrate UPS WorldShip 2013 with other business systems using the UPS Developer Kit, enhancing data synchronization and operational efficiency.
- Address Book Feature: Save frequently used addresses in the Address Book to speed up the shipping process and reduce errors.
- Custom Branding: Customize shipping labels with your company logo and branding elements to reinforce your brand identity.
Implementing these strategies can significantly improve your workflow and make full use of the capabilities offered by UPS WorldShip 2013.
However, it is important to recognize that Windows XP is no longer supported by Microsoft, exposing your system to potential security vulnerabilities. To ensure the security and efficiency of your shipping operations, consider upgrading to a newer operating system. Additionally, UPS offers a modern, cloud-based shipping solution, UPS CampusShip, which provides enhanced features and can be accessed from any device with an internet connection.
By following the steps and best practices outlined in this guide, you can effectively install, configure, and optimize UPS WorldShip 2013 on your Windows XP system, thereby streamlining your shipping operations and enhancing your business efficiency.