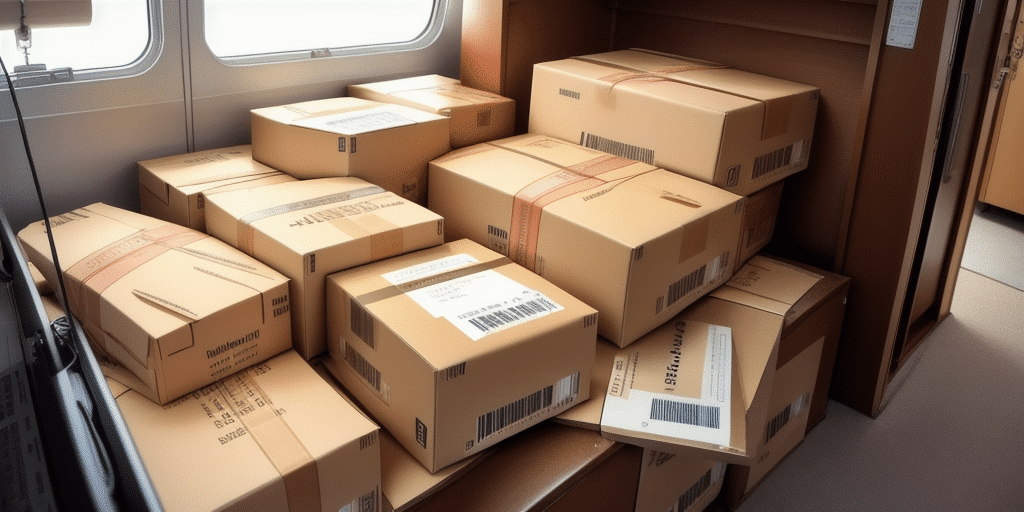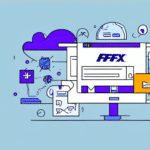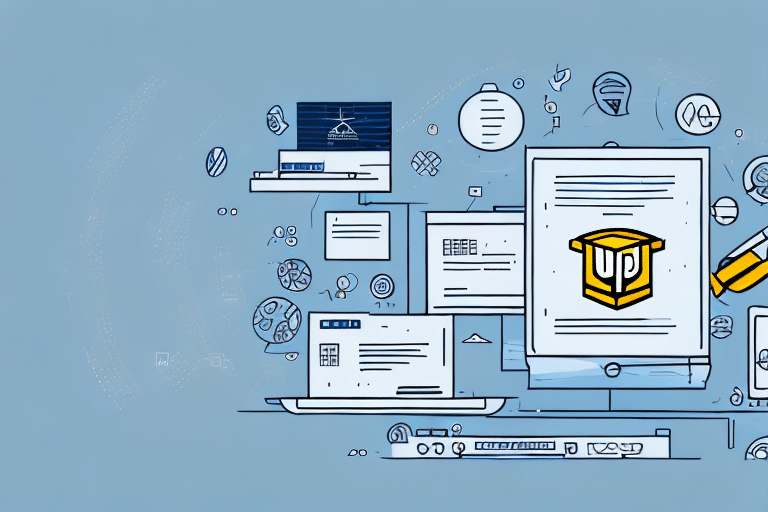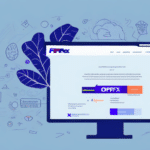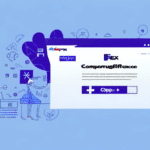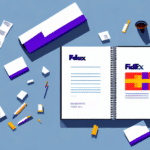Comprehensive Guide to Using the UPS WorldShip Address Book
If you frequently ship packages using UPS WorldShip, maintaining a well-organized and up-to-date address book is crucial for efficient operations. The UPS WorldShip Address Book enables you to store and manage contact information for customers, suppliers, and other shipping destinations. This comprehensive guide covers everything from adding a contact to troubleshooting common issues, ensuring you make the most of this essential tool.
Understanding the UPS WorldShip Address Book Interface
Before delving into managing contacts, it's important to familiarize yourself with the UPS WorldShip Address Book interface. Upon opening the Address Book, a table displays all your contacts, featuring columns for the contact's name, address, phone number, and email address. You can sort and filter contacts using the headers at the top of each column, making it easier to locate specific information.
To add a new contact, click the "Add" button located in the top-left corner. Editing an existing contact is straightforward—select the contact from the table and click the "Edit" button. The interface also supports importing and exporting contacts, a valuable feature for handling a large volume of contacts or transferring data to another system.
For more detailed information on the UPS WorldShip interface, refer to the UPS Technology Integration page.
Managing Contacts: Adding, Editing, and Deleting
Adding a New Contact
To add a new contact to your UPS WorldShip Address Book:
- Click the "Add" button in the Address Book interface.
- Fill out the contact's name, company, address, phone number, and email address in the "Add Contact" window.
- Include any additional reference information, such as account numbers or billing details.
- Click "Save" to add the contact to your Address Book.
Editing an Existing Contact
To edit a contact:
- Select the contact from your Address Book.
- Click the "Edit" button.
- Update the necessary information in the "Edit Contact" window.
- Click "Save" to apply the changes.
Deleting a Contact
If you need to remove a contact:
- Select the contact from the Address Book table.
- Click the "Delete" button.
- Confirm the deletion when prompted.
Regularly updating and maintaining your contacts ensures accuracy and efficiency in your shipping operations.
Importing and Exporting Contacts
Importing Contacts from a Spreadsheet
For businesses with a large number of contacts, importing from a spreadsheet can save significant time.
To import contacts:
- Click the "Import" button in the Address Book interface.
- Browse and select the spreadsheet file (CSV, XLS, or XLSX formats are supported).
- Ensure that your spreadsheet is correctly formatted with appropriate column headings.
- Follow the prompts to complete the import process.
Using data from reputable sources or internal databases can help maintain the integrity of your imported contacts. According to a study by SPS Commerce, efficient data management can reduce shipping errors by up to 30%.
Exporting Contacts to a Spreadsheet
Exporting your Address Book contacts allows for easy data sharing and backup.
To export contacts:
- Select the contacts you wish to export. To select all, click the checkbox at the top of the table.
- Click the "Export" button.
- Choose the desired file format (CSV or Excel).
- Save the exported file to your desired location.
Note that exporting to CSV will include basic contact information such as name, address, and phone number. Additional details like email addresses or notes may require manual addition post-export.
Organizing Your Address Book: Sorting, Filtering, and Searching
Sorting Contacts
The UPS WorldShip Address Book allows you to sort your contacts by various criteria. Click on the column headers (e.g., Name, Address, Phone Number, Email) to sort the contacts in ascending or descending order, facilitating quick access to specific information.
Filtering Contacts
Filtering helps narrow down contacts based on specific parameters such as company, city, or country.
- Click the "Filter" button in the interface.
- Select the criteria you wish to filter by (e.g., location, company).
- The Address Book will display only those contacts that match the selected criteria.
Searching for Specific Contacts
To quickly locate a particular contact:
- Click on the "Search" button.
- Enter the name, company, or other relevant information.
- Press "Enter" or click the "Search" button to view matching contacts.
This feature is especially useful for Address Books with a large number of contacts, ensuring you can find necessary information without extensive scrolling.
Using Custom Fields
Creating custom fields allows you to store additional information tailored to your business needs.
- Navigate to the "Custom Fields" tab in the Address Book interface.
- Click "Add Custom Field" and enter the field name (e.g., Preferred Shipping Method, Payment Terms).
- Select the type of data (text, date, dropdown list) and save the field.
Add the custom fields to relevant contacts by editing their information. This enhances the Address Book’s functionality and aligns it with your specific operational requirements.
Customizing Your Address Book
Tailoring the Address Book to fit your business processes can improve efficiency and accuracy. Here are some customization tips:
- Create Custom Fields: Add fields that capture essential information not covered by default fields, such as preferred delivery instructions or customer-specific notes.
- Use the "Notes" Section: Utilize the notes section to store additional information about contacts that can be beneficial for logistics or customer service.
- Set Default Shipping Settings: Assign default shipping preferences for each contact to streamline the shipping process and minimize repetitive data entry.
Customizing the Address Book not only saves time but also reduces the likelihood of errors in shipping details.
Best Practices for Address Book Management
Maintaining an organized Address Book is vital for smooth shipping operations. Follow these best practices:
- Regular Updates: Periodically review and update contact information to ensure accuracy. Outdated information can lead to shipping delays and customer dissatisfaction.
- Categorize Contacts: Use tags or groups to categorize contacts based on criteria such as client type, location, or shipping frequency. This facilitates targeted communications and shipments.
- Avoid Duplicates: Regularly check for and remove duplicate contacts to prevent confusion and inefficiencies in the shipping process.
- Backup Your Address Book: Regularly export and back up your Address Book data to prevent loss due to software issues or other unforeseen events.
Implementing these practices ensures that your Address Book remains a reliable and efficient tool in your shipping operations.
Troubleshooting Common Issues
Even with careful management, you may encounter issues when using the UPS WorldShip Address Book. Here are some common problems and their solutions:
- Importing Errors: Ensure your spreadsheet is correctly formatted and that all required columns are present. Refer to the UPS support documentation for specific formatting guidelines.
- Sorting Problems: If contacts are not sorting correctly, verify that the data in the sorting column is consistent and that there are no hidden characters or formatting issues.
- Updates Not Saving: After editing a contact, always click "Save" to ensure that changes are recorded. If issues persist, try restarting the UPS WorldShip application.
- Missing Contacts After Import: Check if all columns were mapped correctly during the import process. Missing fields can result in incomplete contact information.
If problems continue, contact UPS support or consult the UPS WorldShip user forums for additional assistance.
Integrating Your Address Book with Other Shipping Software and Tools
Integrating the UPS WorldShip Address Book with other shipping software can streamline your workflow and enhance operational efficiency. For instance, using UPS WorldShip's API allows your website to automatically generate shipping labels based on data from the Address Book.
Integrations can:
- Automate the creation of shipping labels and documentation.
- Synchronize contact data across different platforms to maintain consistency.
- Enhance reporting capabilities by combining data from multiple sources.
For information on available integrations and APIs, visit the UPS Business Integrations page.
Staying Up-to-Date with Changes and Updates to UPS WorldShip
Keeping abreast of updates to UPS WorldShip ensures you benefit from the latest features and improvements. To stay informed:
- Subscribe to UPS newsletters and updates.
- Visit the UPS WorldShip Support page regularly for announcements and new feature releases.
- Participate in user forums and online communities to share experiences and gain insights from other UPS WorldShip users.
Staying up-to-date ensures that your Address Book and overall shipping process remain efficient and aligned with the latest best practices.
Conclusion
The UPS WorldShip Address Book is an invaluable tool for efficiently managing shipping contacts and streamlining your shipping operations. By following the guidelines and best practices outlined in this guide, you can maintain an organized and optimized Address Book, reducing errors and enhancing overall business efficiency. Regular maintenance, customization, and staying informed about software updates will ensure your Address Book remains a critical asset in your shipping process.