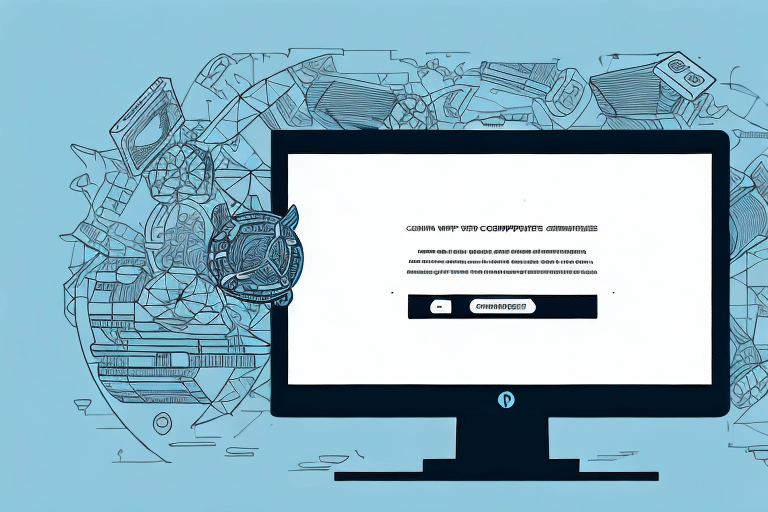Troubleshooting the "Cannot Find Label Printer" Error in UPS Worldship
Encountering the "Cannot Find Label Printer" error in UPS Worldship can disrupt your shipping operations. This guide provides comprehensive solutions to help you resolve this issue efficiently and continue utilizing UPS Worldship without interruptions.
Understanding the UPS Worldship Label Printer Error
The "Cannot Find Label Printer" error indicates that UPS Worldship is unable to detect your label printer, which is essential for printing shipping labels. This issue can stem from various factors, including connectivity problems, outdated drivers, or software conflicts.
According to [UPS Support](https://www.ups.com/us/en/help-center/s.ts), common reasons for this error include:
- Loose or faulty cable connections
- Outdated or incompatible printer drivers
- Incorrect printer settings
- Software conflicts or corrupted UPS Worldship installation
Common Causes of the "Cannot Find Label Printer" Error
Identifying the root cause of the error is crucial for effective troubleshooting. Here are the primary reasons:
1. Connectivity Issues
A loose or damaged cable connection between the printer and the computer can prevent UPS Worldship from recognizing the printer. Wireless printers may also face network connectivity problems.
2. Outdated or Incompatible Printer Drivers
Printer drivers facilitate communication between the printer and the computer. Outdated or incompatible drivers can hinder this communication, leading to the error.
3. Incorrect Printer Settings
Misconfigured printer settings, such as incorrect paper size or orientation, can cause UPS Worldship to fail in detecting the printer.
4. Software Conflicts
Conflicts with other software or a corrupted UPS Worldship installation can disrupt the application's ability to communicate with the printer.
Step-by-Step Guide to Fixing the "Cannot Find Label Printer" Error
1. Check Physical Connections
- Ensure that the printer is securely connected to the computer via USB or network cable.
- Inspect the cables for any visible damage and replace them if necessary.
- If using a wireless printer, verify that it is connected to the same network as your computer.
2. Restart Devices
Sometimes, simply restarting your printer and computer can resolve connectivity issues. Turn off both devices, wait for about 30 seconds, and then turn them back on.
3. Update Printer Drivers
Outdated drivers can cause compatibility issues. Visit the printer manufacturer's official website to download and install the latest drivers for your printer model.
4. Reinstall UPS Worldship
If the problem persists, reinstalling UPS Worldship may help reset any corrupted settings. Follow these steps:
- Open the Control Panel and navigate to "Programs and Features."
- Find UPS Worldship in the list, select it, and click "Uninstall."
- Restart your computer.
- Download the latest version of UPS Worldship from the [official UPS website](https://www.ups.com/us/en/services/software.page) and install it.
5. Verify Printer Settings
Ensure that your label printer is set as the default printer and that its settings match the requirements of UPS Worldship. Adjust settings like paper size and orientation as needed.
Advanced Troubleshooting Tips
1. Disable Antivirus Temporarily
Sometimes, antivirus software can interfere with the communication between UPS Worldship and your printer. Temporarily disable your antivirus and attempt to print a label. If successful, consider adding UPS Worldship to your antivirus's exception list.
2. Use Built-in Troubleshooters
Both Windows and macOS offer built-in printer troubleshooters that can automatically detect and fix common printer issues:
- Windows: Go to Settings > Update & Security > Troubleshoot > Additional troubleshooters > Printer.
- Mac: Go to System Preferences > Printers & Scanners, select your printer, and click "Open Print Queue" to access troubleshooting options.
3. Check for UPS Worldship Updates
Ensure that you are using the latest version of UPS Worldship. Updates often include fixes for known issues and improved compatibility with hardware devices.
Reinstalling UPS Worldship: A Last Resort
If all troubleshooting steps fail, reinstalling UPS Worldship might resolve persistent issues:
- Uninstall UPS Worldship via the Control Panel.
- Restart your computer.
- Delete any remaining UPS Worldship folders from your hard drive.
- Download the latest version from the [UPS official website](https://www.ups.com/us/en/services/software.page) and install it.
Note: Reinstalling UPS Worldship should be considered a last resort after all other troubleshooting methods have been exhausted.
Updating Your Printer Drivers
Keeping your printer drivers up to date ensures optimal performance and compatibility:
- Visit the printer manufacturer's official website.
- Navigate to the "Support" or "Downloads" section.
- Enter your printer's model number and download the latest driver.
- Install the driver following the provided instructions.
After updating, restart your computer and attempt to print a label using UPS Worldship.
Checking Your Printer Settings
Proper printer settings are essential for UPS Worldship to recognize and utilize your label printer effectively:
- Open Device and Printers (Windows) or Printers & Scanners (Mac).
- Locate your label printer and right-click to access Printer Properties.
- Ensure it is set as the default printer.
- Verify that the paper size, orientation, and other settings match the requirements for shipping labels.
Adjust any incorrect settings and try printing a label again.
Frequently Asked Questions
Q: Why does the "Cannot Find Label Printer" error occur in UPS Worldship?
A: This error typically occurs due to issues with printer drivers, incorrect printer settings, connectivity problems, or software conflicts within UPS Worldship.
Q: What is the best way to troubleshoot the "Cannot Find Label Printer" error?
A: Start by checking physical connections and restarting devices. Then, update printer drivers, verify printer settings, and reinstall UPS Worldship if necessary. Advanced troubleshooting may involve disabling antivirus software or using built-in printer troubleshooters.
Q: Can outdated UPS Worldship versions cause printer recognition issues?
A: Yes, using an outdated version of UPS Worldship can lead to compatibility issues with printers. Always ensure you're using the latest version.
Q: When should I contact UPS technical support for the "Cannot Find Label Printer" error?
A: If you've exhausted all troubleshooting steps and the error persists, contacting [UPS Technical Support](https://www.ups.com/us/en/help-center/technical-support.page) is recommended for further assistance.
Conclusion
The "Cannot Find Label Printer" error in UPS Worldship can be resolved by systematically troubleshooting connectivity issues, updating drivers, verifying settings, and ensuring software compatibility. By following the steps outlined in this guide, you can effectively address the error and maintain smooth shipping operations.