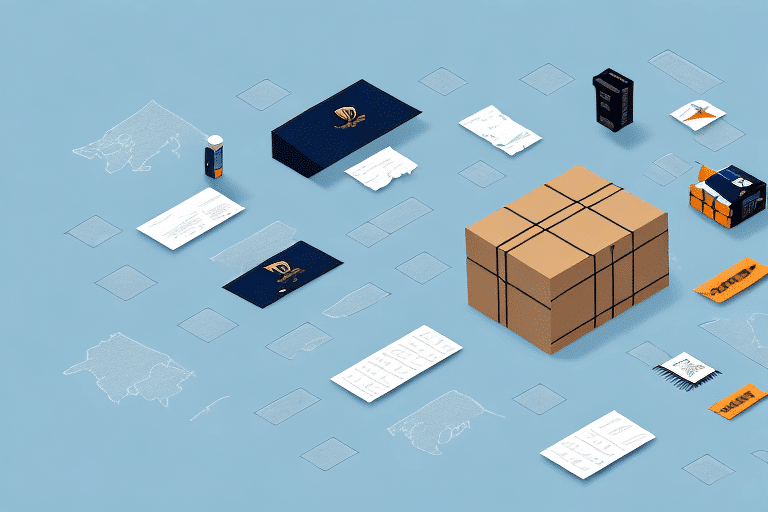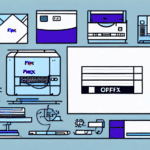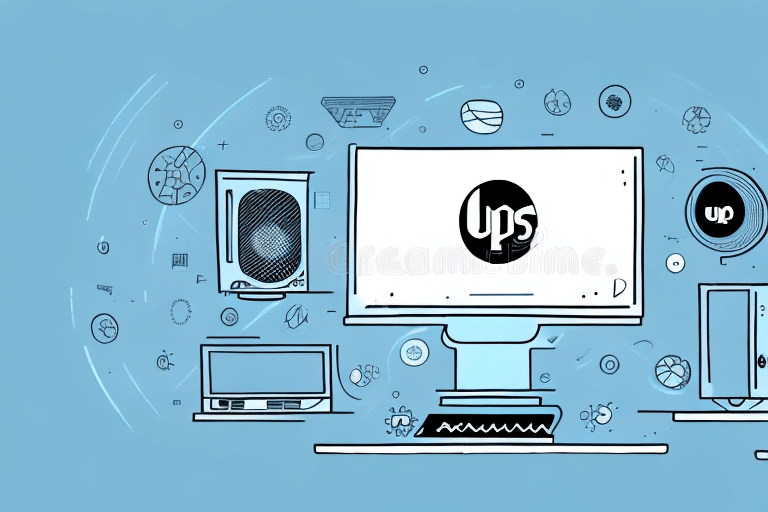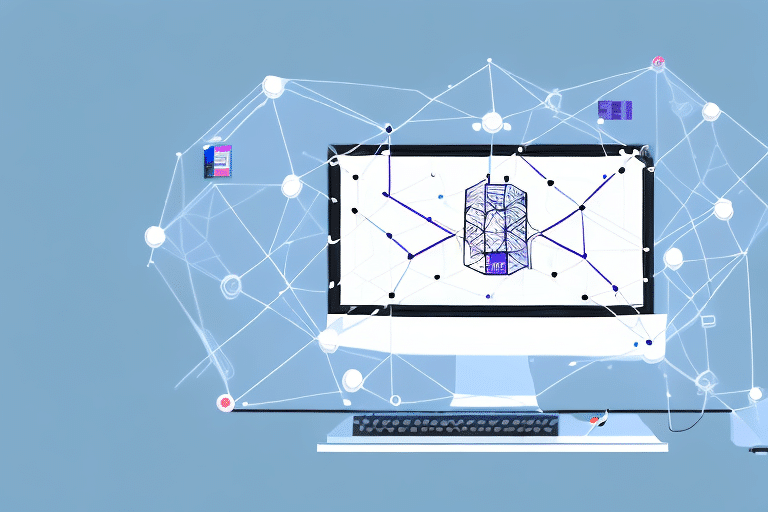Troubleshooting UPS Worldship When It Won't Open
UPS Worldship is a widely used software solution that enables businesses to manage shipping and tracking of packages efficiently. Despite its robust features, users may occasionally encounter issues where the software fails to open. This guide provides comprehensive troubleshooting steps to help you resolve these issues and ensure UPS Worldship runs smoothly.
Understanding the Common Causes of UPS Worldship Issues
Before troubleshooting, it's essential to identify the potential causes behind UPS Worldship not opening. Common reasons include:
- Outdated System Requirements: Running the software on unsupported hardware or operating systems can lead to functionality issues.
- Incompatible or Outdated Drivers: Essential drivers for your motherboard, sound, video, and network cards may be outdated or incompatible.
- Network Configuration Issues: Problems with connectivity or server communication can prevent the software from launching.
- User Permissions: Insufficient permissions can restrict the software from running correctly.
- Antivirus and Firewall Interference: Security software may block UPS Worldship from operating.
- Incorrect Data Entry: Errors in shipping information can cause the software to malfunction.
Ensuring System Requirements and Compatibility
First, verify that your computer meets the minimum system requirements for UPS Worldship. As of 2023, the recommended specifications include:
- Operating System: Windows 10 or later
- Processor: Intel Core i5 or equivalent
- RAM: 8 GB or more
- Hard Disk Space: At least 2 GB of available space
- Internet Connection: Stable broadband connection
You can view the latest system requirements on the official UPS Worldship website.
Additionally, ensure that any other software running concurrently is compatible with UPS Worldship to avoid conflicts.
Updating Drivers and Software for Optimal Performance
Outdated drivers can cause UPS Worldship to malfunction. Follow these steps to update your drivers:
- Identify Outdated Drivers: Navigate to the Device Manager in Windows and check for any devices with warning icons.
- Download Latest Drivers: Visit the manufacturer’s website for each device (e.g., Intel Driver & Support Assistant) to download the latest drivers.
- Install Drivers: Follow the installation prompts to update each driver.
After updating drivers, ensure that UPS Worldship is also updated to the latest version by checking for updates within the software or on the UPS website.
Resolving Network and Connection Problems
Network issues can prevent UPS Worldship from connecting to UPS servers. To troubleshoot:
- Restart Network Devices: Restart your modem and router to refresh the connection.
- Check Network Settings: Ensure that your computer is connected to a stable network and that there are no proxy settings interfering with the connection.
- Disable VPNs: VPNs can sometimes disrupt software connections. Temporarily disable them to see if it resolves the issue.
- Consult IT Support: If you're part of a larger organization, your network administrator can provide insights into potential network restrictions.
For more detailed network troubleshooting, refer to Microsoft's Network Troubleshooting Guide.
Managing Antivirus and Firewall Settings
Antivirus and firewall software can inadvertently block UPS Worldship. To address this:
- Temporarily Disable Security Software: Turn off your antivirus or firewall temporarily to check if they are causing the issue.
- Whitelist UPS Worldship: Add UPS Worldship to the list of allowed applications in your antivirus and firewall settings.
- Adjust Firewall Settings: Ensure that the necessary ports for UPS Worldship are open. Refer to the Cisco Firewall Configuration Guide for more details.
Always re-enable your security software after testing to maintain your system's protection.
Reinstalling or Repairing UPS Worldship
If the above steps don't resolve the issue, consider reinstalling or repairing UPS Worldship:
- Backup Shipping Data: Ensure all your shipping data is backed up to prevent data loss.
- Uninstall UPS Worldship: Go to Control Panel > Programs and Features, select UPS Worldship, and choose to uninstall.
- Download Latest Version: Visit the official UPS Worldship download page to obtain the latest version.
- Install Software: Follow the installation prompts to reinstall UPS Worldship.
After reinstalling, launch the software to check if the issue is resolved.
Configuring User Permissions
Insufficient user permissions can prevent UPS Worldship from launching:
- Run as Administrator: Right-click on the UPS Worldship icon and select "Run as administrator" to grant necessary permissions.
- Adjust User Account Settings: Ensure that your user account has the required permissions to install and run applications. Refer to Microsoft's guide on User Account Control for more information.
If you're part of a managed IT environment, contact your IT administrator to adjust permissions accordingly.
Contacting Technical Support for Additional Assistance
If UPS Worldship still won't open after following the troubleshooting steps, reaching out to technical support is advisable. Here are some tips:
- Provide Detailed Information: Include error messages, screenshots, and a description of the steps you've already taken.
- Have Account Information Ready: This includes your UPS account details and any relevant software licenses.
- Be Patient and Cooperative: Technical issues can be complex, so cooperation can facilitate quicker resolutions.
Contact UPS Technical Support through the official UPS support page for assistance.
Best Practices to Prevent Future Issues with UPS Worldship
To minimize future disruptions with UPS Worldship, adhere to the following best practices:
- Regular Updates: Keep your operating system, drivers, and UPS Worldship updated to the latest versions.
- Maintain Hardware Health: Ensure your computer hardware is functioning correctly to support the software.
- Avoid Running Multiple Heavy Applications: Running several resource-intensive programs simultaneously can affect UPS Worldship's performance.
- Use Legitimate Software Sources: Avoid using pirated or untrusted software to prevent compatibility and security issues.
- Backup Shipping Data: Regularly back up your shipping data to prevent loss during unexpected issues.
- Ensure Stable Internet Connection: A reliable internet connection is crucial for UPS Worldship to function effectively.
Implementing these practices will help maintain the efficiency and reliability of UPS Worldship in your business operations.
Additional Tips for Optimal UPS Worldship Performance
Beyond the immediate troubleshooting steps, consider the following to enhance your UPS Worldship experience:
- Dedicated Device: Use a dedicated computer for UPS Worldship to reduce conflicts with other applications.
- Regular Maintenance: Periodically clear your computer's cache and temporary files using tools like CCleaner to optimize performance.
- Monitor System Health: Utilize system monitoring tools to keep an eye on your computer’s health and performance metrics.
By adopting these additional measures, you can ensure a smoother and more efficient operation of UPS Worldship within your business environment.