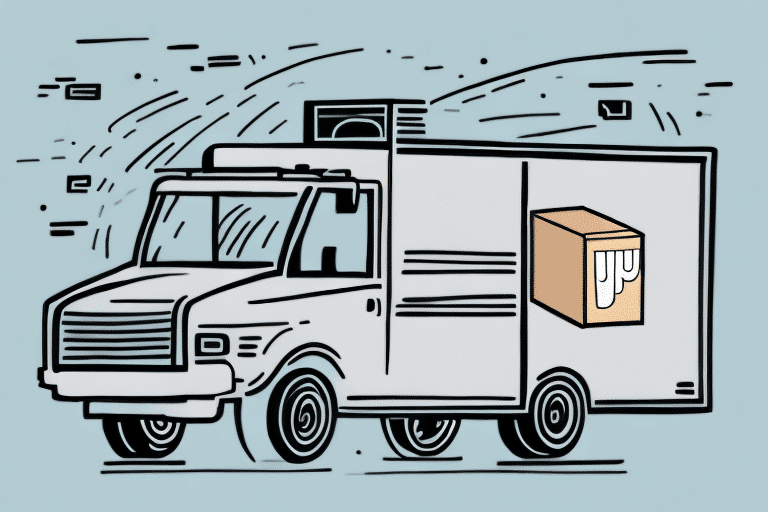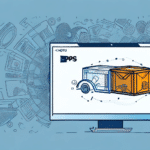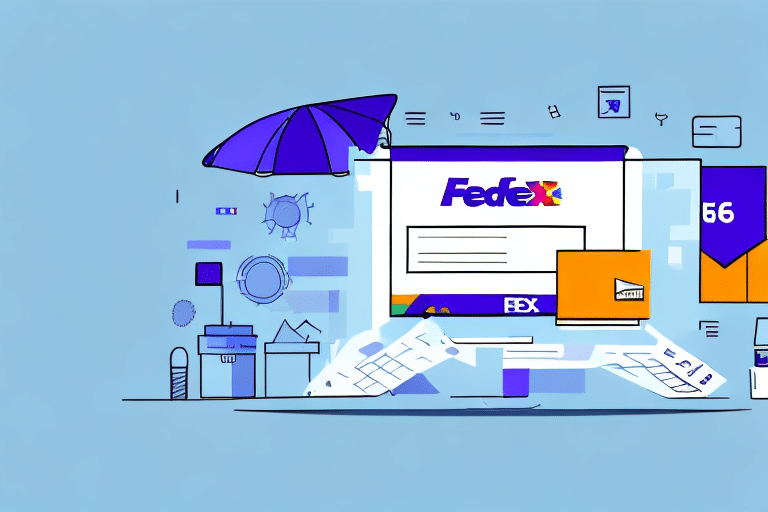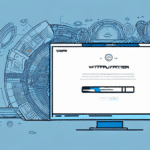Introduction to Worldship for UPS BOL
Worldship for UPS BOL is a comprehensive shipping software designed by UPS to streamline your shipping operations. As an essential tool for businesses that frequently use UPS's shipping services, Worldship enables you to create and manage shipping labels, track shipments, and handle various aspects of your shipping needs efficiently. This guide will walk you through downloading, installing, and utilizing Worldship to enhance your shipping processes.
Understanding the Importance of Worldship for UPS BOL
If your business regularly ships items through UPS, Worldship for UPS BOL is an indispensable tool. Worldship centralizes all your shipping-related tasks, providing a streamlined platform to manage shipping labels, print invoices, track packages, and handle customs forms seamlessly. By automating these tasks, Worldship reduces the possibility of errors and saves valuable time, allowing you to focus on other critical aspects of your business.
Furthermore, Worldship offers advanced reporting features, enabling you to analyze shipping data and identify areas for improvement. Generate reports on shipping costs, delivery times, and key performance indicators to make informed decisions about your shipping strategy. Integration with other UPS tools and services, such as Quantum View and UPS My Choice, offers a comprehensive shipping solution tailored to your business needs.
Downloading and Installing Worldship for UPS BOL
Step-by-Step Guide to Downloading Worldship
- Visit the UPS website and navigate to the Worldship section.
- Select the appropriate version of Worldship based on your operating system.
- Click the "Download" button to begin downloading the Worldship setup file.
- Once the download is complete, open the setup file and follow the on-screen instructions to install Worldship on your computer.
Before initiating the download, ensure that your computer meets the minimum system requirements to avoid any installation or performance issues.
System Requirements for Installing Worldship
- Operating System: Windows 10 or later
- Processor: Intel Pentium 4 or higher
- Memory: 4GB RAM (8GB recommended for optimal performance)
- Storage: 5GB of free hard drive space
- Internet Connection: High-speed internet for downloading and updates
- Graphics: Dedicated graphics card with at least 512MB of VRAM (recommended)
Additionally, if you're installing Worldship on a laptop, it's advisable to keep it plugged in during the installation process to prevent any power interruptions that could disrupt the setup.
Setting Up Your Worldship Account
Registering and Configuring Your Account
- Open Worldship and select the "Register" option from the main menu.
- Enter the required account information, including your name, company name, and contact details.
- Submit your registration details and wait for an email confirmation from UPS.
- After confirming your email, log in to Worldship and complete the setup by entering your shipping preferences and other relevant information.
Once your account is set up, you can start utilizing Worldship's features to manage your shipping operations effectively. Worldship provides tools for creating shipping labels, tracking packages, and maintaining your shipping history, all within a unified platform.
Using Worldship: Features and Functionality
Navigating the Worldship Interface
- Main Menu: Located at the top, providing access to options like Shipments, Reports, and Setup.
- Navigation Pane: Found on the left side, containing essential tabs such as Shipments, Address Book, and Import/Export.
- Work Area: The central area where you perform tasks like creating shipments, printing labels, and tracking packages.
- Details Pane: Located on the right, displaying important information about your shipments, including tracking details and status updates.
Worldship also includes a search function at the top of the Navigation pane, allowing you to quickly locate specific shipments or addresses. Customizable views enable you to tailor the interface to your preferences, enhancing your workflow and efficiency.
Creating and Managing Shipping Labels
- Open Worldship and navigate to the Shipments tab.
- Select New Shipment and input the necessary details, including recipient address, package weight, and chosen shipping service.
- Click the Ship button to generate a shipping label.
- Use Worldship's label printing feature to print the generated shipping label.
Beyond label creation, Worldship offers real-time shipment tracking. Monitor the status of your packages and receive updates on delivery schedules, ensuring you stay informed throughout the shipping process.
Customizing Shipping Preferences
- Create shipment templates to save your shipping settings and preferences for future use.
- Utilize the import/export feature to integrate shipment details from other software programs seamlessly.
- Schedule pickups directly through Worldship, minimizing time spent on arranging pickups and reducing potential shipping errors.
Worldship also allows you to set up automatic email notifications for shipments, helping you keep track of package deliveries and ensuring timely arrivals. With various shipping options available, including ground, air, and international shipping, you can select the most cost-effective and efficient methods tailored to your business needs.
Troubleshooting and Support
Troubleshooting Common Issues
- Software Freezes or Crashes: Restart Worldship or perform a complete uninstall and reinstall the program.
- Printing Issues: Verify your printer settings and ensure that your printer drivers are up to date.
- Label Generation Problems: Double-check shipment details and confirm that the correct shipping service is selected.
If you encounter connectivity issues, ensure that your internet connection is stable and that your firewall settings are not blocking Worldship. Additionally, keep your Worldship software updated to the latest version to maintain compatibility with internet protocols and receive the latest features and security updates.
Integrations and Enhancements
Integrating Worldship with Other Shipping Software and Tools
- UPS CampusShip: A cloud-based shipping platform for creating and managing shipping labels.
- ShipStation: A web-based shipping platform that facilitates label creation, package tracking, and overall shipping management.
- Third-Party Shipping Plugins: Worldship supports integration with various shipping plugins from carriers like FedEx, DHL, and USPS.
By integrating Worldship with your existing shipping software, you can automate numerous tasks, such as label printing and package tracking, thereby saving time and reducing manual errors. Additionally, connecting Worldship with your e-commerce platform, like Shopify or WooCommerce, allows for automatic order imports and label creation, streamlining your entire order fulfillment process.
Best Practices for Optimizing Shipping with Worldship
- Regularly update Worldship software to benefit from the latest features and security enhancements.
- Automate your shipping processes by utilizing shipment templates and scheduling pickups within Worldship.
- Keep your shipping preferences, including packaging materials and routing information, accurate and up to date.
- Monitor shipping data consistently, using Worldship's reporting features to identify and address areas for improvement.
Implementing these best practices ensures that you maximize Worldship's capabilities, ultimately leading to a more efficient and error-free shipping process. By staying proactive in maintaining and optimizing your use of Worldship, you can significantly enhance your business's shipping operations.