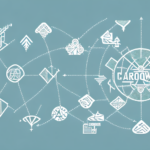How to Order Labels in UPS WorldShip
In today's fast-paced and rapidly evolving world of e-commerce and global trade, having an efficient and effective shipping solution is crucial for businesses of all sizes. UPS WorldShip is a comprehensive shipping software designed to streamline the shipping process and simplify label ordering. This guide will walk you through the label ordering process in UPS WorldShip, covering setup, navigation, label options, customization, and troubleshooting.
Understanding UPS WorldShip
What is UPS WorldShip?
UPS WorldShip is a robust shipping software tailored for businesses that need to manage their shipments efficiently and accurately. It enables you to create shipping labels, track packages, print customs documentation, and more—all within a single integrated system. By connecting with your existing business systems, UPS WorldShip facilitates seamless management of orders and shipments.
Key Features of UPS WorldShip
- Address Validation: Ensures the accuracy of shipping addresses to prevent delivery errors.
- Rate Calculation: Automatically calculates shipping costs based on package details and preferred shipping methods.
- Customs Documentation: Simplifies international shipping by generating necessary customs forms.
- Batch Processing: Allows the processing of multiple shipments simultaneously, enhancing productivity.
For more detailed information, you can visit the official UPS WorldShip Overview.
Setting Up Your UPS WorldShip Account
Installation Process
Begin by downloading the UPS WorldShip software from the official UPS website or by ordering it on a CD. Follow the installation wizard to install the software on your computer.
Account Configuration
- Create a User Account: Set up your user credentials to access UPS WorldShip.
- Set Preferences: Configure default shipping methods, customs clearance options, and payment methods.
- Integrate with Business Systems: Connect UPS WorldShip with your existing order management or ERP systems for seamless operations.
Regularly updating your UPS WorldShip software is essential to access the latest features and security enhancements. You can check for updates within the software or on the UPS Support page.
Navigating the UPS WorldShip Interface
Home Screen Overview
Upon launching UPS WorldShip, you'll be greeted with the home screen, which offers various shipping options such as:
- Create a Shipment: Initiate a new shipping order.
- Import: Import shipment data from external sources.
- Batch Processing: Handle multiple shipments simultaneously.
Customization Options
The home screen can be tailored to match your specific shipping needs. You can add or remove options, reorganize the layout, and adjust settings to create a personalized and efficient shipping workflow.
Shipment Management
Key information displayed on the home screen includes shipment history, tracking numbers, and delivery statuses, allowing you to easily monitor and manage your shipments from a centralized location.
Ordering Labels in UPS WorldShip
Step-by-Step Label Ordering Process
- Enter Shipment Details: Input origin and destination addresses, package weight and dimensions, and the shipping date.
- Select Shipping Service: Choose your preferred UPS shipping service and delivery options.
- Choose Label Format: Decide on the label format, including the number of labels per package, label size, and inclusion of your company logo.
- Preview and Print: Review the label for accuracy and print it using a compatible printer.
Saving Shipment Information
UPS WorldShip allows you to save shipment details for future use, streamlining the label ordering process for recurring shipments. This feature is particularly beneficial for businesses with high shipping volumes.
Integration of Customs Forms
For international shipments, UPS WorldShip can automatically generate and include necessary customs forms, ensuring compliance with international shipping regulations.
Real-Time Shipment Tracking
After printing and sending your labels, you can track your shipments in real-time through the UPS website or mobile app. This enables proactive communication with customers regarding their package status.
Customizing and Managing Labels
Label Customization Options
- Number of Labels: Print one or multiple labels per package based on your needs.
- Label Size and Orientation: Select the appropriate label dimensions and orientation for your packaging.
- Format Selection: Choose between thermal or laser labels depending on your printer capabilities.
- Branding: Incorporate your company logo and brand colors to enhance label recognition.
Adding Additional Information
You can include handling instructions, special shipping requirements, and tracking barcodes on your labels. This ensures packages are handled correctly and can be easily tracked throughout the shipping process.
Saving and Reprinting Labels
UPS WorldShip allows you to save your labels as image or PDF files for record-keeping and easy reprinting. This feature is useful for replacing lost or damaged labels without the need to recreate them from scratch.
Troubleshooting Common Issues
Printer Connectivity Problems
If you encounter issues connecting your printer to UPS WorldShip, ensure that the printer is properly installed and recognized by your computer. Refer to the UPS Support Guides for detailed troubleshooting steps.
Address Validation Errors
Incorrect address information can lead to shipment delays. Always verify the accuracy of origin and destination addresses before processing labels. Utilizing UPS WorldShip's address validation feature can help minimize errors.
Label Formatting Issues
Ensure that the label type selected in UPS WorldShip matches the type loaded in your printer. Misalignment between software settings and printer configurations can cause label formatting errors.
Software Updates
Running an outdated version of UPS WorldShip can lead to compatibility and functionality issues. Regularly check for and install updates to maintain optimal performance.
Best Practices for Efficient Label Ordering
- Accurate Shipment Information: Ensure all shipment details are correct to avoid delays and additional costs.
- Template Utilization: Save label configurations as templates to expedite the ordering process for future shipments.
- Regular Software Updates: Keep UPS WorldShip updated to leverage new features and security enhancements.
- Staff Training: Educate your team on the proper use of UPS WorldShip to minimize errors and boost efficiency.
- Batch Processing: Use the batch processing feature to handle multiple shipments simultaneously, saving time and increasing productivity.
- Data Analysis: Regularly review shipping data and analytics to identify areas for improvement and optimize shipping operations.
By adhering to these best practices, businesses can optimize their label ordering processes within UPS WorldShip, leading to more efficient and cost-effective shipping operations.
Conclusion
Ordering labels in UPS WorldShip is a straightforward process that significantly enhances the efficiency of your shipping operations. By following the steps outlined in this guide and implementing best practices, you can ensure accurate, timely, and professional label ordering, thereby improving your overall shipping workflow and customer satisfaction.