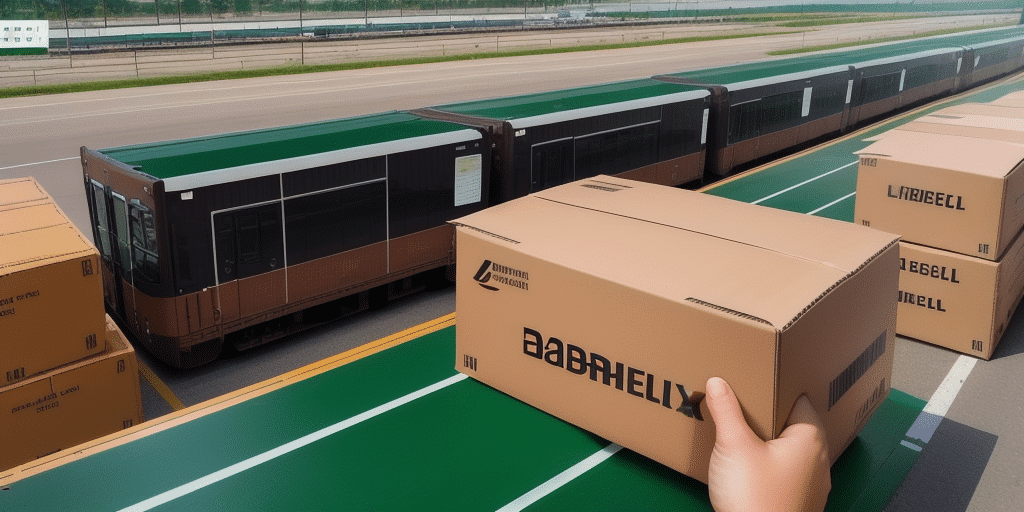How to Import an Excel Database into UPS Worldship
If you're looking to streamline your shipping and logistics processes, UPS Worldship is an excellent solution. By importing your Excel databases into UPS Worldship, you can save time, reduce errors, and increase accuracy. This article provides a comprehensive, step-by-step guide on how to import your Excel database into UPS Worldship, along with insights into the benefits and best practices to enhance your shipping operations.
Benefits of Importing Excel Databases into UPS Worldship
Time Efficiency and Error Reduction
Manually entering shipping information can be tedious and prone to errors, especially with high shipping volumes. Importing an Excel database into UPS Worldship significantly reduces the time required for data entry and minimizes errors. Automated imports ensure that your shipping information is accurately captured, allowing you to focus on other critical business activities.
Enhanced Data Management and Customization
Importing Excel databases allows for efficient management of shipping information and accurate record-keeping. Additionally, you can customize your shipping labels by adding your company logo, adjusting font sizes and styles, and including order numbers or special instructions. This personalization not only reinforces your brand image but also aids customers in identifying their packages swiftly.
Streamlined Shipping Processes
With imported databases, you can set up default shipping options such as carrier preferences, service levels, and package types for specific destinations. This automation reduces the need to manually select these options for each shipment, saving time and reducing the likelihood of selecting incorrect shipping parameters.
Step-by-Step Guide to Importing Excel Databases into UPS Worldship
1. Preparing Your Excel Database
Begin by creating your Excel database with all necessary shipping information, including recipient names, addresses, package weights, and shipping methods. Ensure consistent formatting and accurate spelling to prevent issues during the import process. Incorporate any custom fields required for tracking and reporting purposes.
2. Formatting the Excel File for Import
Save your Excel file as a comma-separated values (CSV) file. This format is compatible with UPS Worldship and ensures that your data is correctly interpreted during import. Make sure that your column headers match the field names in UPS Worldship to facilitate accurate data mapping.
3. Uploading the CSV File to UPS Worldship
Open UPS Worldship and navigate to the "Import" section. Select your CSV file and map the data fields to the corresponding UPS Worldship fields. Review the mapped data to ensure accuracy before completing the import process.
4. Configuring UPS Worldship Settings
After importing your data, configure your shipping preferences within UPS Worldship. Set default shipping methods, package types, and other relevant settings to optimize your shipping workflow. Additionally, update your address book to include frequently used addresses, streamlining future shipments.
Best Practices for Maintaining Accurate Data
Regular Data Review and Updates
Consistently review and update your Excel database to maintain accuracy and completeness. Regular updates help prevent shipping delays and errors caused by outdated or incorrect information.
Data Security and Backup
Ensure that your data is secure during the importation process. Use encryption methods to protect sensitive information and regularly back up your data to safeguard against potential data loss.
Employee Training
Train your staff on proper data entry techniques and the importance of maintaining accurate shipping information. Well-trained employees contribute to the overall integrity and efficiency of your shipping operations.
Troubleshooting Common Import Issues
Formatting Errors
Ensure that your CSV file is correctly formatted, with no special characters or mismatched column headers. Incorrect formatting can lead to import errors and data discrepancies.
Data Inconsistencies
Check for missing or incorrect information in your Excel database before importing. Incomplete data can cause shipment delays and operational inefficiencies.
Seeking Support
If you encounter persistent issues, reach out to UPS Worldship's customer support for assistance. Their support team can help resolve technical problems and provide guidance on optimizing your import process.
Optimizing UPS Worldship Settings for Efficiency
Customizing Shipping Preferences
Configure your shipping preferences within UPS Worldship to align with your business needs. Set default carriers, service levels, and package types to automate routine decisions and enhance efficiency.
Utilizing the Address Book
Maintain an up-to-date address book within UPS Worldship to facilitate quick access to frequently used addresses. This feature minimizes the need for repetitive data entry and reduces the potential for errors.
Automating Alerts and Notifications
Set up alerts and notifications for key events, such as package deliveries or shipping delays. Automated notifications help you stay informed and address issues promptly, ensuring a smooth shipping process.
Conclusion: Enhancing Shipping Operations with Accurate Data
Importing an Excel database into UPS Worldship offers numerous benefits, including time savings, error reduction, and improved data management. By following the outlined steps and adhering to best practices, you can optimize your shipping and logistics processes for greater efficiency and accuracy. Investing time in maintaining accurate data and configuring UPS Worldship settings to suit your business needs will result in a more streamlined and effective shipping operation.