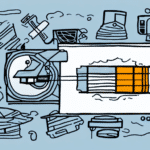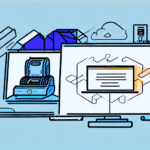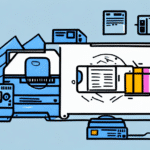Importance of Choosing a Compatible Label Printer for UPS WorldShip
Choosing a compatible label printer for UPS WorldShip is vital to ensure smooth and efficient shipping operations. A compatible printer guarantees that your shipping labels are printed accurately and consistently, which is essential for adhering to shipping regulations and avoiding delivery issues. Incompatible printers can lead to label printing errors, software conflicts, and delays that may negatively impact your business operations.
Moreover, a compatible label printer can integrate seamlessly with UPS WorldShip, reducing the need for extensive troubleshooting and minimizing downtime. This interoperability not only enhances productivity but also ensures that your shipping process remains uninterrupted and reliable.
UPS WorldShip Label Printing Requirements
Before selecting a label printer for UPS WorldShip, it's crucial to understand the software's specific requirements for label printing:
- Printer Type: UPS WorldShip requires thermal printers that support the ZPL (Zebra Programming Language) or EPL (Eltron Programming Language).
- Resolution: A minimum resolution of 203 DPI (dots per inch) is necessary to ensure clear and scannable labels.
- Print Width: The printer must accommodate label widths between 4 inches and 8.5 inches.
- Label Thickness: Adhesive-backed labels should have a thickness ranging from 2.4 mils to 7.5 mils.
Meeting these requirements is essential to prevent printing errors and ensure that labels are compatible with UPS's scanning systems.
For detailed specifications, refer to UPS's official documentation on UPS WorldShip Requirements.
Benefits of Using a Label Printer with UPS WorldShip
Integrating a label printer with UPS WorldShip offers numerous advantages:
- Efficiency: Automated label generation speeds up the shipping process, allowing you to handle higher volumes with ease.
- Accuracy: High-quality, consistent labels reduce the risk of misreads and delivery errors.
- Tracking: Printed labels include tracking information, enabling real-time monitoring of shipments.
- Cost-Effectiveness: Reduces manual entry errors and minimizes the need for reprints, saving both time and resources.
Additionally, using a dedicated label printer ensures that labels are printed on durable materials, which is crucial for maintaining the integrity of shipping information throughout the delivery process.
Types of Compatible Label Printers
Several types of label printers are compatible with UPS WorldShip, each catering to different business needs:
Desktop Label Printers
Ideal for businesses with moderate shipping volumes, desktop label printers offer reliability and ease of use. They are suitable for office environments and can handle a variety of label sizes.
Mobile Label Printers
Designed for businesses that require label printing on the go, such as mobile delivery services. These printers are compact, lightweight, and often support wireless connectivity.
Industrial Label Printers
Built for high-volume printing, industrial label printers are robust and can handle large label sizes and continuous printing tasks. They are suitable for warehouses and distribution centers where large-scale operations are common.
Thermal Transfer Printers
These printers use a ribbon to transfer ink onto labels, resulting in durable and long-lasting prints. They are ideal for products exposed to harsh environments or requiring extended shelf life.
Comparison of Popular Label Printers for UPS WorldShip
When selecting a label printer for UPS WorldShip, it's essential to consider various options to find the best fit for your business needs:
Zebra GK420d
- Features: Fast printing speeds, high reliability, and versatile label compatibility.
- Pros: Durable build, easy setup, and consistent performance in high-volume environments.
- Cons: Higher initial investment compared to basic models.
DYMO LabelWriter 4XL
- Features: Compact design, affordable price point, and support for large 4-inch wide labels.
- Pros: User-friendly, cost-effective for small businesses, and excellent print quality.
- Cons: Limited to less robust environments and smaller label sizes.
Rollo Label Printer
- Features: High-speed printing, versatile compatibility with various label types, and no proprietary label restrictions.
- Pros: Affordable for its performance, easy integration with UPS WorldShip, and supports direct thermal printing.
- Cons: No built-in support for wireless connectivity.
Each of these printers has unique strengths, and the best choice depends on your specific shipping volume, label size requirements, and budget constraints.
Key Considerations When Choosing a Label Printer for UPS WorldShip
Selecting the right label printer involves evaluating several critical factors:
- Printing Volume: Assess your daily shipping volume to determine the printer's capacity and speed requirements.
- Label Size Compatibility: Ensure the printer can handle the range of label sizes you use.
- Connectivity Options: Consider whether you need USB, Ethernet, or wireless connectivity based on your setup.
- Budget: Balance the initial investment with ongoing costs such as maintenance and label supplies.
- Ease of Use: Look for printers with intuitive interfaces and straightforward setup processes.
- Support and Warranty: Choose manufacturers that offer reliable customer support and comprehensive warranties.
By carefully evaluating these factors, you can select a label printer that not only meets your current needs but also accommodates future growth.
Installing and Configuring Your Label Printer with UPS WorldShip
Proper installation and configuration are essential to ensure seamless integration between your label printer and UPS WorldShip:
Step 1: Hardware Setup
Connect the label printer to your computer via USB or Ethernet, depending on the printer's capabilities. Ensure all cables are securely connected and that the printer is powered on.
Step 2: Software Installation
Install the necessary printer drivers provided by the manufacturer. Visit the official website of your printer brand to download the latest drivers compatible with your operating system.
Step 3: Configuring UPS WorldShip
Open UPS WorldShip and navigate to the settings menu. Under the "Printers" section, select your newly installed label printer as the default printer for shipping labels. Adjust the print settings to match the label size and type you will be using.
Step 4: Calibration
Calibrate the label printer within UPS WorldShip to ensure accurate label placement and sizing. This involves printing test labels and making necessary adjustments based on the output quality.
For a detailed guide, refer to UPS's official WorldShip Installation Guide.
Troubleshooting Common Label Printer Issues with UPS WorldShip
Even with a compatible label printer, you may encounter issues that disrupt your shipping operations. Common problems include:
Printer Errors
Error messages can arise from paper jams, low ink or ribbon levels, or connectivity issues. To resolve these:
- Check for and remove any paper jams.
- Ensure that ink or ribbon cartridges are properly installed and have sufficient levels.
- Verify that all cables are securely connected or that the wireless connection is stable.
Connectivity Problems
If UPS WorldShip cannot communicate with the label printer:
- Restart both the computer and the printer.
- Reconnect the printer to a different USB port or reset the network connection for wireless printers.
- Reinstall the printer drivers to ensure proper configuration.
Label Alignment Issues
Misaligned labels can result from incorrect calibration:
- Recalibrate the printer within UPS WorldShip.
- Ensure that label rolls are loaded correctly and that guides are properly set.
- Check for any debris or obstructions inside the printer that may affect label feeding.
If issues persist, consult the printer's user manual or contact the manufacturer's support team for further assistance.
Best Practices for Maintaining Your Label Printer
Regular maintenance is crucial to ensure the longevity and consistent performance of your label printer:
- Regular Cleaning: Clean the print head, rollers, and exterior surfaces to prevent dust and debris buildup.
- Label Stock: Use high-quality, compatible label rolls to avoid jams and ensure clear printing.
- Proper Storage: Store label rolls in a cool, dry place to prevent warping and damage.
- Firmware Updates: Keep the printer's firmware updated to benefit from the latest features and fixes.
- Backup Printer: Consider having a secondary printer on standby to minimize disruptions in case of primary printer failure.
Implementing these maintenance practices will help sustain optimal printer performance and extend its operational lifespan.
For more maintenance tips, refer to the Zebra Support Resources or the support section of your printer's manufacturer.