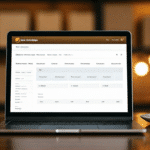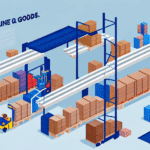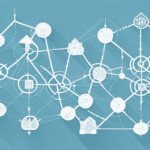Troubleshooting Issues with UPS WorldShip Not Printing Documents
As a business owner or operator, you understand the importance of seamless shipping and logistics. UPS WorldShip is a powerful software that streamlines shipment processing, making it easy and efficient. However, encountering printing issues can disrupt operations, preventing the printing of essential documents like shipping labels or invoices. In this article, we’ll explore the common causes of UPS WorldShip printing errors and provide step-by-step guidance on how to resolve them.
Understanding the Basics of UPS WorldShip Printing
Before addressing specific issues and resolutions, it’s essential to understand how UPS WorldShip manages printing tasks. When initiating a shipment in WorldShip, the software generates various documents such as shipping labels, invoices, and manifests that need to be printed.
Typically, WorldShip sends these documents to the default printer connected to the processing computer. However, the software offers flexibility in selecting the printer, paper tray, and size tailored to each document type.
Additionally, UPS WorldShip supports batch printing, allowing businesses that handle multiple shipments simultaneously to print all necessary documents at once, enhancing efficiency.
For businesses operating internationally or with multilingual customers, WorldShip offers the capability to print documents in different languages. This feature ensures that shipping labels, invoices, and other documents are printed in the recipient's preferred language, facilitating smoother and more professional shipping processes.
Common Issues Causing UPS WorldShip Printing Errors
While UPS WorldShip is a robust tool for shipping and logistics, it is not immune to printing issues. The following are common printing problems experienced by WorldShip users:
- Incorrect printer selection or improper software configuration.
- Outdated or corrupted printer drivers causing conflicts with WorldShip.
- Insufficient paper or ink/toner in the printer.
- Connectivity issues between the printer and the computer running WorldShip.
- Incorrect printer settings leading to formatting and alignment problems.
Another potential issue is inadequate memory on the computer. If the system does not meet the minimum requirements for running WorldShip, it can result in printing errors or delays. Ensuring that your computer meets or exceeds these requirements is crucial.
Moreover, the size and weight of the package being shipped can affect printing. Packages exceeding the maximum size or weight limits for the selected shipping method may cause printing errors or prevent label printing entirely. Always verify that your packages comply with UPS shipping requirements before attempting to print labels.
Diagnosing UPS WorldShip Printing Problems
Diagnosing printing problems with WorldShip involves systematic troubleshooting to identify the specific issue. Start by determining the type of print job that is failing.
For example, if shipping labels print correctly but invoices do not, the issue might reside in the printer settings or software configuration. Conversely, if all print jobs fail, the problem could be related to printer drivers or connectivity issues.
Another frequent issue is poor print quality. This can result from several factors, including the need for printer cleaning or calibration, or incorrect print settings within WorldShip. Adjusting these settings to select the appropriate print quality can resolve such issues.
Step-by-Step Guide to Fixing UPS WorldShip Printing Issues
Follow these steps to troubleshoot and resolve common printing errors with WorldShip:
Troubleshooting Printer Drivers for UPS WorldShip
An outdated or corrupt printer driver can hinder WorldShip’s ability to print documents. Follow these steps to address driver-related issues:
- Visit the printer manufacturer's official website to check for the latest drivers.
- Download and install the updated printer driver software on your computer.
- Reboot your computer and attempt to print a test document to verify that the driver update resolved the issue.
Checking and Updating Printer Settings for UPS WorldShip
WorldShip allows customization of printer settings for different document types. To ensure these settings are correct:
- Open WorldShip and navigate to the Preferences menu.
- Select "Printing Options" and choose the document type experiencing issues.
- Verify that the correct printer, paper size, orientation, and other settings are selected.
- If discrepancies are found, update the settings accordingly and attempt to print the document again.
Solving Connectivity Problems with UPS WorldShip Printers
Connectivity issues between the printer and computer can prevent successful printing. To ensure proper connectivity:
- Confirm that the printer is correctly connected to the computer and is powered on.
- Verify the printer’s network connection settings to ensure it is properly configured.
- If using a network printer, check firewall settings to ensure WorldShip can communicate with the printer.
Resolving Compatibility Issues Between UPS WorldShip and Printers
If printing issues persist after addressing drivers and connectivity, compatibility might be the culprit. To ensure compatibility:
- Confirm that the printer model is compatible with UPS WorldShip by consulting the UPS WorldShip printer compatibility list.
- Create and print a smaller, test document to verify that the printer can handle simpler print jobs.
- Reinstall the printer driver and set up a new printer connection if necessary.
Additional Tips for Troubleshooting UPS WorldShip Printing Issues
- Ensure the printer is turned on and has sufficient paper and ink or toner.
- Attempt to print from a different program to determine if the issue is specific to WorldShip or the printer itself.
- Restart the WorldShip software and try printing again.
- If using a wireless printer, try connecting it directly to the computer via a USB cable to see if that resolves the issue.
Tips for Avoiding Future Printing Problems with UPS WorldShip
Preventing future UPS WorldShip printing issues involves proactive maintenance and best practices:
- Regularly update all printer drivers to ensure compatibility and optimal performance.
- Keep the printer consistently connected and powered on when in use.
- Update your WorldShip software promptly when new versions are released to benefit from the latest features and bug fixes.
- Avoid using non-standard or uncommon printing options that may not be fully supported.
Additionally, regularly clean your printer to prevent dust or debris buildup, which can cause printing issues. Adjusting printer settings within WorldShip to optimize print quality and speed can also enhance performance. If problems persist, contacting UPS customer support for further assistance is advisable.
Conclusion
Printing issues with UPS WorldShip software can be frustrating, but a systematic approach to troubleshooting can effectively resolve these problems. By following the steps outlined in this article, users can diagnose and fix printing issues, ensuring that essential documents like shipping labels and receipts are printed correctly.
If issues persist after performing troubleshooting steps, it may be necessary to contact UPS technical support for further assistance. Regularly updating software and printer drivers can also help prevent future printing problems. By staying proactive and addressing issues promptly, users can maintain a smooth and efficient shipping process with UPS WorldShip.