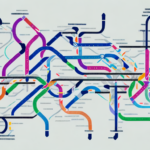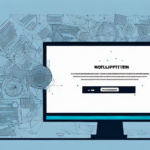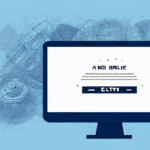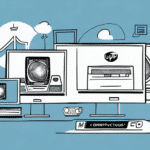How to Install a New Printer in UPS WorldShip
Upgrading or replacing your printer for UPS WorldShip can streamline your shipping processes and enhance efficiency. This comprehensive guide walks you through selecting the right printer, preparing your computer, installation steps, and troubleshooting common issues to ensure a smooth setup.
Reasons to Install a New Printer in UPS WorldShip
There are multiple scenarios where installing a new printer in UPS WorldShip becomes necessary:
- Printer Malfunction: If your current printer stops working or frequently malfunctions.
- Enhanced Capabilities: Upgrading to a printer with better features such as higher resolution or faster print speeds.
- System Upgrades: Transitioning to a new computer or operating system may require compatible printer drivers.
- Increased Volume: Expanding your business may necessitate a printer that can handle higher volumes of labels and shipping documents.
- Compatibility with New Services: New shipping services or carriers might require specific label formats that your current printer cannot support.
Business Growth and Efficiency
As your business grows, so does the need for efficient shipping operations. A printer with higher capacity can significantly reduce the time spent on printing labels, allowing you to focus on other critical aspects of your business.
Preparing Your Computer for Printer Installation
Ensuring your computer is ready for a new printer installation is crucial for a seamless setup process:
- Check System Requirements: Verify that your computer meets the minimum system requirements for the new printer.
- Update Operating System: Ensure your operating system is up to date to support the latest printer drivers.
- Close Running Programs: Shut down unnecessary applications to prevent interference during installation.
- Disable Antivirus Temporarily: Some antivirus software may block driver installations; disable them temporarily if necessary.
- Internet Connection: A stable internet connection is often required to download the latest drivers and software.
Selecting the Right Printer for UPS WorldShip
Choosing the appropriate printer involves considering several factors to meet your specific shipping needs:
Print Speed and Quality
Evaluate the print speed and resolution to ensure efficiency without compromising label quality. High-resolution prints are essential for barcode readability.
Connectivity Options
Decide between USB, Ethernet, or wireless connectivity based on your office setup and mobility requirements.
Cost of Consumables
Factor in the ongoing costs of ink or toner cartridges. Opt for printers that offer cost-effective and easy-to-replace consumables.
Printer Size and Capacity
Ensure the printer fits your workspace and can handle the volume of labels you intend to print daily.
Downloading and Installing Printer Drivers
Proper driver installation is vital for your printer to communicate effectively with UPS WorldShip:
- Visit Manufacturer’s Website: Go to the official website of your printer’s manufacturer to download the latest drivers.
- Select Correct Drivers: Choose drivers that match your printer model and operating system.
- Run Installation Program: Execute the downloaded installation file and follow the on-screen instructions.
- Restart Your Computer: After installation, restart your computer to apply the changes.
For detailed instructions, refer to the manufacturer's support page: Printer Support.
Connecting Your New Printer to Your Computer
Once the drivers are installed, connect your printer to your computer:
- USB Connection: Plug the USB cable into both the printer and the computer. Your system should recognize the printer automatically.
- Wireless Connection: Follow the printer’s manual to connect to your Wi-Fi network. Ensure both the printer and computer are on the same network.
If the printer isn’t detected automatically, manually add it through your computer’s settings:
- Go to Settings > Devices > Printers & Scanners.
- Click on Add a printer or scanner.
- Select your printer from the list and follow the prompts to complete the setup.
Configuring Printer Settings in UPS WorldShip
After connecting your printer, configure it within UPS WorldShip for optimal performance:
Accessing Printer Setup
Open UPS WorldShip and navigate to the Printer Setup menu. Select your newly installed printer from the list of available devices.
Adjusting Label Settings
Ensure the correct label size and format are selected to match your shipping requirements. Incorrect settings can lead to improperly printed labels.
Optimizing Print Quality and Speed
Balance print speed and quality based on your volume needs. Higher speeds increase efficiency but may reduce print clarity.
Testing Your New Printer in UPS WorldShip
Before full-scale usage, conduct a test print to verify functionality:
- Select a test label template in UPS WorldShip.
- Print the label and examine it for clarity and accuracy.
- Ensure all information, including barcodes, is legible and scannable.
If issues arise, revisit the printer settings or consult the manufacturer's troubleshooting guide.
Troubleshooting Common Installation Issues
Encountering problems during installation is common. Here are solutions to frequent issues:
Printer Not Recognized
- Check all cable connections are secure.
- Try connecting to a different USB port.
- Restart your computer and printer.
Driver Conflicts
- Ensure you have downloaded the correct drivers for your operating system.
- Uninstall any previous printer drivers that may cause conflicts.
- Disable antivirus software temporarily during installation.
Quality Issues
- Clean the printer heads and rollers as per the manufacturer’s instructions.
- Use high-quality labels and ensure they are loaded correctly.
- Adjust print settings for optimal quality in UPS WorldShip.
Maintaining and Optimizing Your New Printer
Proper maintenance ensures longevity and consistent performance:
Regular Cleaning
Clean the printer periodically to prevent ink buildup and maintain print quality. Refer to the printer’s manual for specific cleaning instructions.
Updating Drivers and Firmware
Keep your printer’s drivers and firmware up to date to benefit from the latest features and security improvements.
Using Quality Supplies
Invest in high-quality ink or toner cartridges and compatible labels to enhance print durability and readability.
Environment and Storage
Store your printer in a cool, dry place to prevent damage from moisture and extreme temperatures.
Conclusion
Installing a new printer in UPS WorldShip enhances your shipping operations by providing reliable and efficient label printing. By carefully selecting the right printer, preparing your computer, and following the installation steps, you can ensure a smooth transition. Regular maintenance and using quality supplies will keep your printer functioning optimally, supporting your business growth and customer satisfaction.
For further assistance, consult the UPS WorldShip technology support or reach out to the printer manufacturer’s customer service.