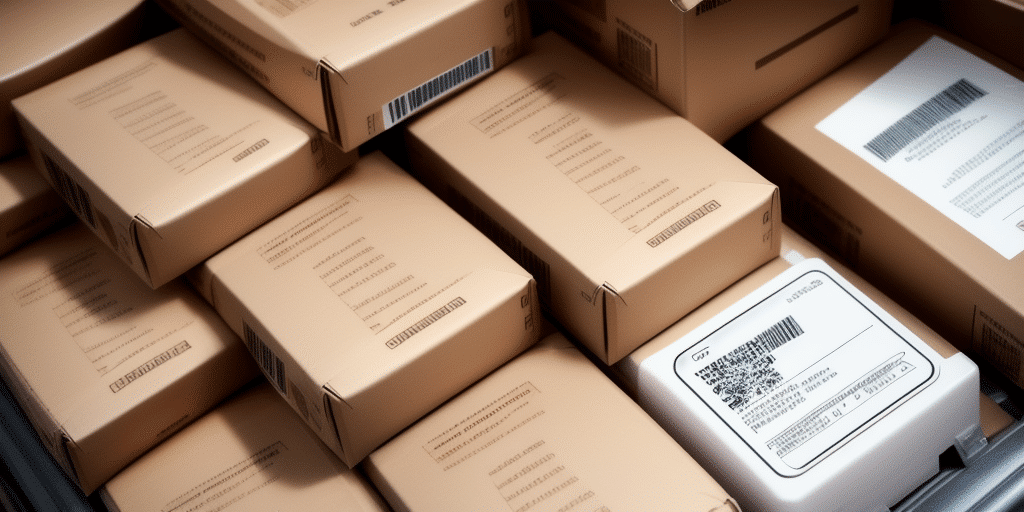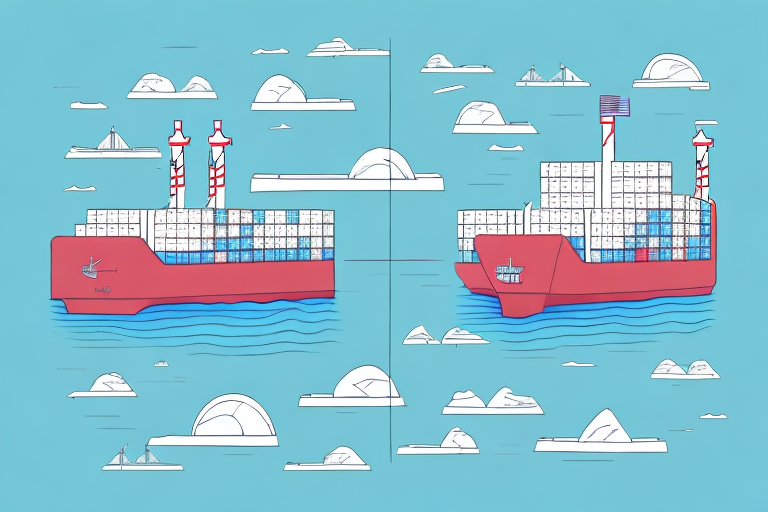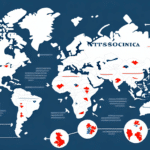How to Print Labels with UPS Worldship
For businesses involved in shipping products or sending packages regularly, label printing is a vital daily task. UPS Worldship has become a preferred choice for many shippers due to its user-friendly interface and efficient label printing capabilities. This guide will walk you through the essential steps to set up and print labels using UPS Worldship.
The Benefits of Using UPS Worldship for Label Printing
There are several advantages to using UPS Worldship for label printing:
- Time and Effort Savings: Automates the process of filling in shipping details, eliminating the need to manually create labels.
- Customization Options: Offers various label customization features, allowing businesses to present a professional appearance with clear and accurate information.
- Rate Shopping: Enables selection of cost-effective and efficient shipping options based on real-time rates.
- Real-Time Shipment Tracking: Provides up-to-date information on package status, including delivery estimates and transit issues, enhancing shipment management.
- Advanced Reporting and Analytics: Delivers detailed reports on shipping volumes, costs, and delivery times, facilitating informed decision-making and process optimization.
According to Statista, UPS delivers millions of packages globally each day, underscoring the reliability and scalability of UPS Worldship for businesses of all sizes.
Understanding the Shipping Process with UPS Worldship
Inputting Shipping Information
To begin using UPS Worldship for label printing, it is essential to understand the shipping workflow. Start by entering the shipping information, which includes the recipient's address, package dimensions, weight, and any insurance requirements. This can be done manually or by saving recurring shipment details within the software for quick access.
Selecting Shipping Methods
After entering shipping details, choose the appropriate shipping method based on your needs. UPS Worldship offers a range of options, including:
- Ground Shipping
- Air Shipping
- International Shipping
Additionally, you can add supplementary services such as signature confirmation or Saturday delivery for an extra fee.
Printing Labels and Scheduling Pickups
Once the shipping method is selected, proceed to print the label and attach it to your package. UPS Worldship allows you to schedule package pickups or drop them off at a UPS location. Each package generated through the software receives a unique tracking number, enabling real-time tracking throughout transit.
Setting Up Your UPS Worldship Account for Label Printing
Creating and Installing the Account
Start by creating a UPS Worldship account, which is available exclusively for Windows computers. After setting up your account, download and install the UPS Worldship software on your Windows machine. Log into your account to continue.
Configuring Shipping Preferences
Once logged in, you'll be prompted to set up a shipping account. This includes saving your shipping preferences, which allows for quick access to custom settings during label printing. You can add multiple shipping accounts if managing different physical locations or business entities.
Ensure that all provided information, such as company name, address, and contact details, is accurate and up-to-date. This information is critical for generating correct shipping labels and ensuring timely deliveries.
Managing Payment Information
UPS Worldship requires payment details to generate shipping labels. Provide accurate payment information to facilitate seamless label printing. The software may support various payment methods, including credit cards and UPS billing accounts.
For detailed account setup instructions, refer to the UPS Worldship Setup Guide.
Navigating the UPS Worldship Interface for Label Printing
Exploring the User Interface
The UPS Worldship interface is designed to be user-friendly, with key functions like the 'Ship' button prominently displayed in the main toolbar. Click on 'Ship' to access the label printing screen, where you can input shipment information and specify shipping preferences.
Saving and Accessing Shipment Information
UPS Worldship allows you to save shipment information for future use, which is especially beneficial for recurring shipments. To save details, click the 'Save' button after entering all necessary information. Access saved shipments via the 'History' button in the main toolbar.
Tracking Shipments
The interface provides real-time tracking capabilities. To monitor a package, click on the 'Tracking' button and enter the unique tracking number. You can also set up email notifications to receive updates on your shipment's status, ensuring that you and your customers stay informed throughout the delivery process.
Creating and Customizing Labels in UPS Worldship
Label Customization Options
UPS Worldship offers extensive customization options for label creation. On the label printing screen, select your preferred label style, adjust label settings, and add additional fields such as images or barcodes. The software also allows multiple labels per page, saving time and reducing paper usage during bulk printing.
Using Label Templates
For recurring shipments with consistent dimensions and information, create label templates. This feature streamlines the label generation process by eliminating the need to re-enter the same details each time, enhancing efficiency.
Additional Features
Beyond label creation, UPS Worldship includes:
- Address Validation: Ensures that shipping addresses are accurate and standardized, reducing delivery errors.
- Batch Processing: Facilitates the printing of multiple labels simultaneously, ideal for large orders.
- Reporting Tools: Provides insights into shipping activities, helping businesses optimize their logistics operations.
Tips and Tricks for Efficient Label Printing with UPS Worldship
Accurate Data Entry
Ensure all required fields are filled in accurately to prevent shipping errors and save time. Accurate data entry minimizes potential delays and costs associated with incorrect shipments.
Utilizing the Address Book Feature
Leverage the address book feature to manage your contacts and frequently used addresses. This speeds up the shipping process by allowing quick selection of recipient addresses without re-entering information.
Batch Processing and Bulk Printing
Use the batch processing feature to print multiple labels at once. This is particularly useful for businesses handling large volumes of orders, significantly reducing the time spent on label printing.
Incorporate Branding Elements
Customize your labels with your company logo or other branding elements. This not only enhances professionalism but also reinforces brand identity with each shipment.
Regular Software Updates
Keep your UPS Worldship software updated to access the latest features and improvements. Regular updates ensure compliance with evolving shipping regulations and enhance the software's functionality and security.
Troubleshooting Common Issues with UPS Worldship Label Printing
Connectivity Issues
Encountering errors like 'Unable to establish connection to server' or 'UPS server is unavailable'? First, verify your internet connection. If the problem persists, contact UPS Customer Service for assistance with connectivity issues.
Printer Malfunctions
If your printer is not responding or is printing labels incorrectly, follow these steps:
- Ensure the printer is turned on and properly connected to your computer.
- If connected via USB, try unplugging and replugging the USB cable.
- Restart both the printer and your computer.
- If issues persist, reinstall the printer driver or contact the printer manufacturer for support.
Incorrect Label Settings
To avoid improperly printed labels:
- Double-check the label size and type selected in UPS Worldship before printing.
- Ensure your printer settings match the label specifications.
Correct settings prevent labels from printing incorrectly or not adhering to the package properly.
Integrating Additional Features into Your Label Printing Process with UPS Worldship
Enhance your label printing process by integrating UPS Worldship with other tools:
Online Store Synchronization
Link UPS Worldship to your online store or marketplace to synchronize shipping details automatically. This reduces manual data entry errors and streamlines the order fulfillment process.
Multicarrier Shipping Management
Use UPS Worldship to consolidate shipping information across multiple vendors and carriers. This simplifies your shipping process and provides a centralized platform for managing all your logistics needs.
Comparing Other Label Printing Software to UPS Worldship
Understanding how UPS Worldship stacks up against other label printing software can help you make informed decisions. Compared to alternatives like FedEx Ship Manager and DHL EasyShip, UPS Worldship is renowned for its user-friendly interface, cost-effectiveness, and extensive label customization options. It offers a robust solution suitable for businesses of all sizes looking to optimize their shipping operations.
While FedEx Ship Manager provides strong integration with FedEx services and similar features, and DHL EasyShip offers global shipping capabilities, UPS Worldship stands out for its comprehensive reporting tools and real-time shipment tracking, making it a competitive choice in the market.