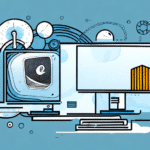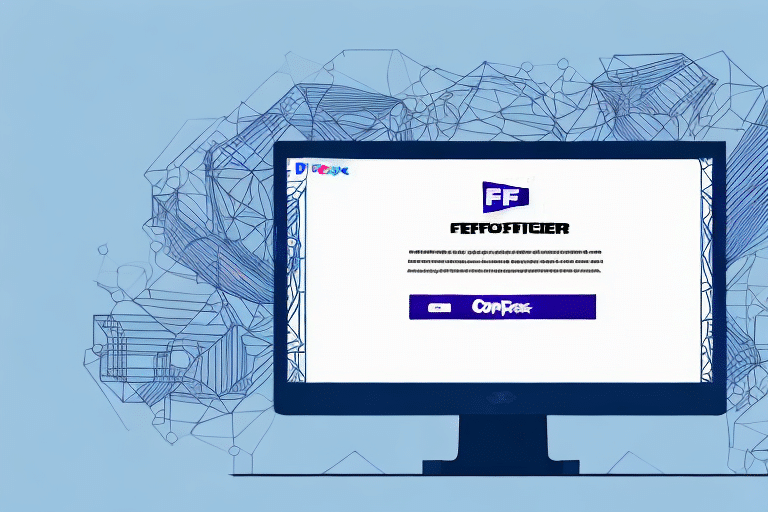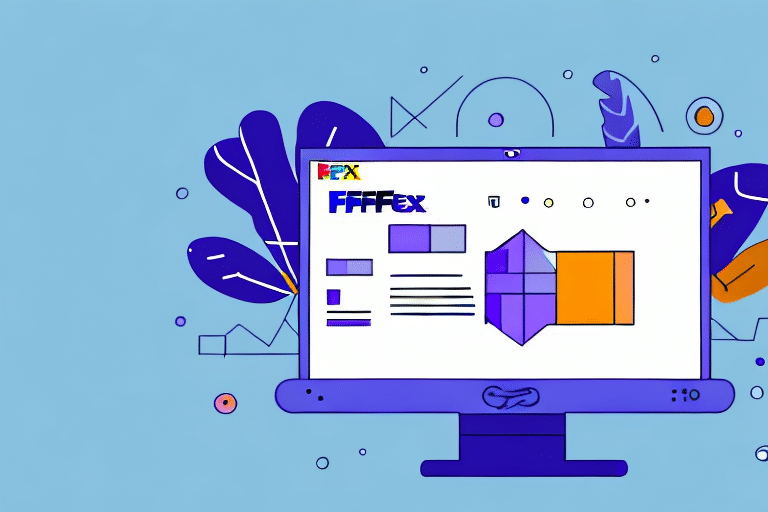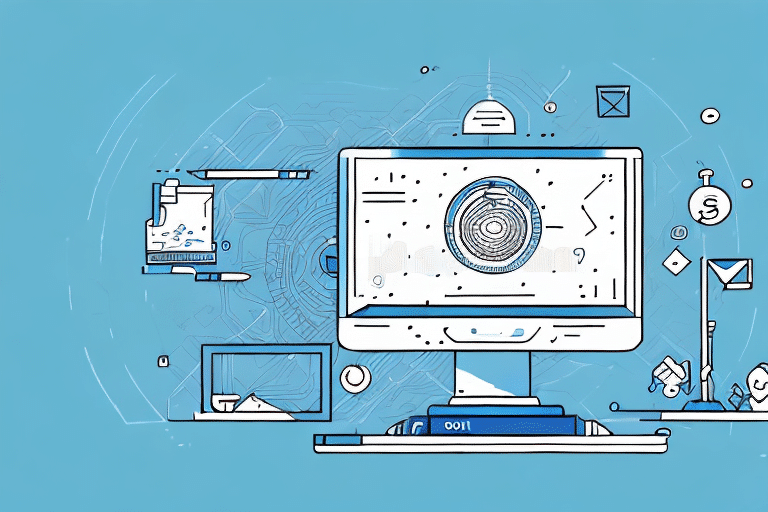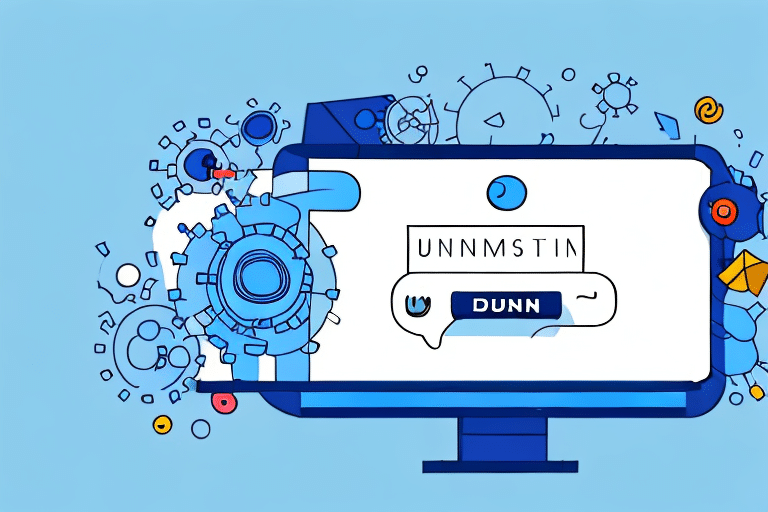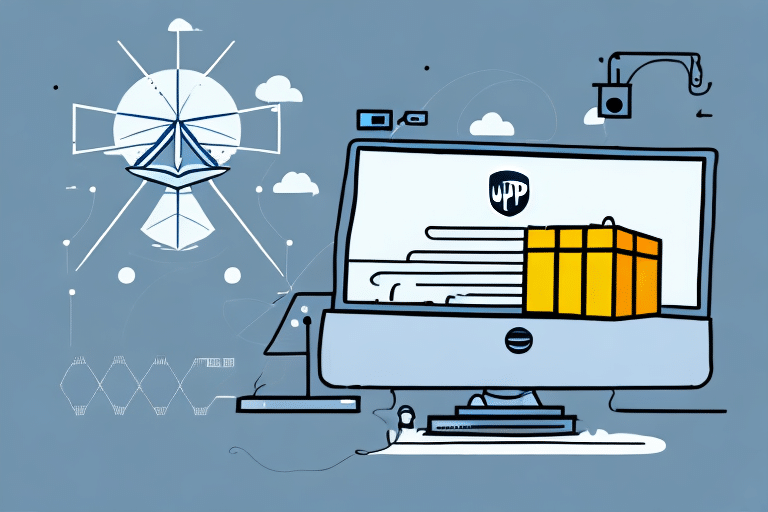How to Uninstall UPS WorldShip 19 on Windows 7: A Comprehensive Guide
If you’re encountering difficulties uninstalling UPS WorldShip 19 on Windows 7, you’re not alone. Many users face challenges during the uninstallation process, which can be frustrating and confusing. This guide provides detailed instructions and troubleshooting tips to help you successfully remove UPS WorldShip 19 from your Windows 7 device.
Reasons to Uninstall UPS WorldShip 19 on Windows 7
There are several reasons why you might need to uninstall UPS WorldShip 19 from your Windows 7 device:
- Software Redundancy: You may have switched to a different shipping software that better suits your needs.
- Performance Issues: UPS WorldShip 19 might be causing your computer to slow down or conflict with other programs.
- Compatibility Problems: Windows 7 is an older operating system, and newer software updates or other system changes may not be compatible with UPS WorldShip 19.
- Security Risks: Outdated software can pose security vulnerabilities if not properly maintained or updated.
Additionally, with the end of support for Windows 7 from Microsoft in January 2020, it's crucial to ensure that all software on your device is up-to-date and secure.
Common Uninstallation Issues and Root Causes
Users often encounter several issues when attempting to uninstall UPS WorldShip 19:
- Error Messages: Notifications indicating that the software cannot be uninstalled.
- Residual Program Listings: UPS WorldShip 19 still appears in the list of installed programs after attempting uninstallation.
- Leftover Files and Registry Entries: Remaining files or registry entries that prevent complete removal.
The primary causes of these issues include corrupted installation files, conflicts with other software, and insufficient user permissions. Understanding these root causes is essential for effective troubleshooting.
Step-by-Step Manual Uninstallation Guide
Follow these steps to manually uninstall UPS WorldShip 19 from your Windows 7 device:
- Close UPS WorldShip: Ensure that UPS WorldShip 19 and any related processes are fully closed.
- Access Control Panel: Click on the Start menu, select Control Panel, and then navigate to Programs and Features.
- Uninstall the Program: Locate UPS WorldShip 19 in the list of installed programs, right-click on it, and select Uninstall.
- Follow Prompts: Proceed through the uninstallation wizard by following the on-screen instructions.
- Delete Remaining Files: After uninstallation, navigate to the installation directory (usually in C:\Program Files\UPS\WorldShip) and delete any leftover folders or files.
- Edit the Registry:
- Press Windows + R, type
regedit, and press Enter to open the Registry Editor. - Navigate to
HKEY_LOCAL_MACHINE\SOFTWARE\UPSand delete the UPS folder.
- Press Windows + R, type
- Restart Your Computer: Restarting ensures that all changes take effect and any remaining temporary files are cleared.
For more detailed instructions, refer to Microsoft's official guide on uninstalling programs on Windows.
Using Third-Party Software to Remove UPS WorldShip 19
If manual uninstallation fails or leaves residual files, third-party uninstaller tools can help ensure complete removal:
- Revo Uninstaller: Offers advanced scanning to remove leftover files and registry entries.
- IObit Uninstaller: Provides robust uninstallation features and batch removal options.
- Geek Uninstaller: A lightweight tool that effectively removes stubborn programs.
Before using any third-party software, ensure you download it from the official website to avoid malware or unwanted software. Additionally, back up important data to prevent any accidental loss during the uninstallation process.
Troubleshooting Uninstallation Problems
If you encounter issues while uninstalling UPS WorldShip 19, consider the following troubleshooting steps:
- Run as Administrator: Ensure you have administrative privileges by right-clicking the uninstaller and selecting Run as administrator.
- Disable Antivirus Software: Temporarily disable antivirus or security software that might be blocking the uninstallation.
- Use Safe Mode: Boot your computer in Safe Mode and attempt the uninstallation to avoid conflicts with other programs.
- System File Checker: Run
sfc /scannowin Command Prompt to repair corrupted system files that may be hindering the process.
For advanced troubleshooting, consult the Microsoft Support page or reach out to UPS technical support.
Ensuring a Complete Uninstallation
To verify that UPS WorldShip 19 has been fully removed from your system:
- Check Installed Programs: Open Control Panel > Programs and Features to ensure UPS WorldShip 19 is no longer listed.
- Search for Residual Files: Use the Windows search function to look for any remaining files or folders related to UPS WorldShip and delete them.
- Clean the Registry: Use a registry cleaner tool, such as CCleaner, to remove any leftover registry entries that manual deletion might have missed.
Restart your computer after performing these steps to finalize the uninstallation process.
Benefits of Removing Outdated Software
Uninstalling outdated software like UPS WorldShip 19 offers several advantages:
- Improved Performance: Frees up system resources, leading to faster and more efficient computer performance.
- Enhanced Security: Reduces vulnerabilities by eliminating software that may no longer receive security updates.
- Increased Stability: Prevents potential software conflicts that can cause crashes or system errors.
Regularly updating and managing your software ensures your system remains secure and runs smoothly.
Preventing Future Installation and Uninstallation Issues
To avoid similar problems in the future, consider the following best practices:
- Keep Software Updated: Regularly update your applications to the latest versions to benefit from improvements and security patches.
- Use Reliable Sources: Download software from official and reputable websites to minimize the risk of malware.
- Maintain Regular Backups: Regularly back up important data to prevent loss during software changes.
- Monitor Installed Programs: Periodically review and uninstall programs that are no longer necessary.
Implementing these practices helps maintain a healthy and efficient computing environment.
Conclusion
Uninstalling UPS WorldShip 19 on Windows 7 is achievable with the right approach and tools. By following the step-by-step manual guide, utilizing third-party uninstaller software if necessary, and applying effective troubleshooting techniques, you can successfully remove the software from your device. Ensuring a complete uninstallation not only enhances your computer’s performance but also strengthens its security. Adopting proactive software management practices will help prevent future installation and uninstallation challenges, keeping your system running optimally.