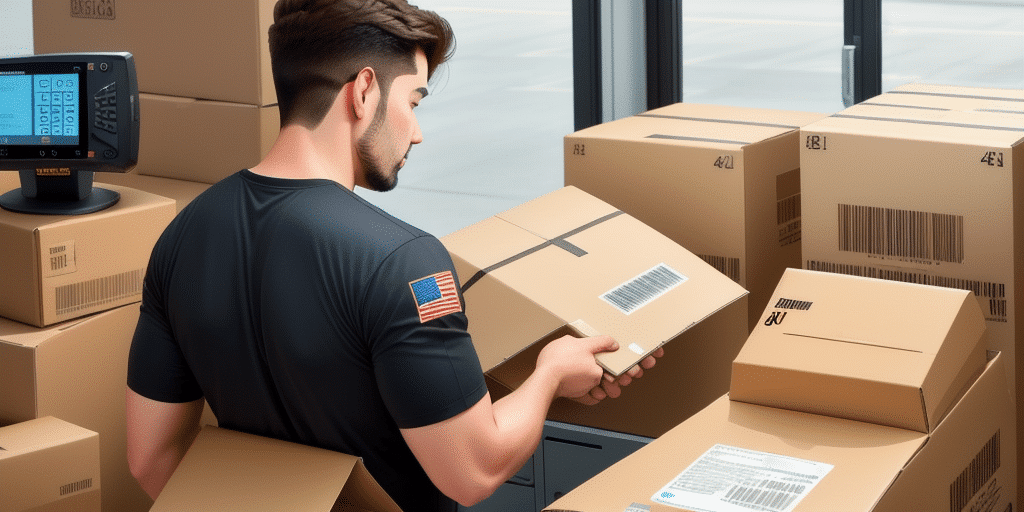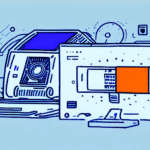How to Set Up and Use UPS Worldship with a Dymo 4XL Printer
In today's fast-paced business environment, having a reliable and efficient shipping solution is crucial. UPS Worldship, when paired with a Dymo 4XL printer, offers a powerful way to streamline the creation of shipping labels, ensuring your packages reach their destinations on time. This comprehensive guide will walk you through the process of setting up and using UPS Worldship with a Dymo 4XL printer, helping you optimize your shipping operations for maximum efficiency and cost-effectiveness.
Benefits of Using UPS Worldship and a Dymo 4XL Printer
Implementing UPS Worldship alongside a Dymo 4XL printer offers numerous advantages for businesses of all sizes:
- Time Savings: Automate label creation and shipment tracking, reducing manual input and errors.
- Cost Efficiency: Decrease labor costs associated with manual label production and minimize shipping errors that can lead to additional expenses.
- Improved Accuracy: Ensure precise shipping details and clear, professional labels to avoid misrouting and delays.
- Scalability: Easily manage and scale shipping operations as your business grows.
According to a ReportLinker study, the shipping logistics market is expected to grow significantly, underscoring the importance of efficient shipping solutions like UPS Worldship and Dymo 4XL printers.
System Requirements for UPS Worldship and Dymo 4XL Printer
Before integrating UPS Worldship with your Dymo 4XL printer, ensure your system meets the necessary requirements:
- Operating System: Windows 10 or later versions are typically supported.
- Processor: Dual-core processor or better.
- Memory: Minimum of 4 GB RAM; 8 GB recommended for optimal performance.
- Storage: At least 1 GB of available disk space for software installation.
- USB Connection: A USB port is required to connect the Dymo 4XL printer to your computer.
For the most accurate and updated system requirements, visit the UPS Worldship official website and the Dymo 4XL printer specifications page.
Downloading and Installing UPS Worldship
To get started with UPS Worldship:
- Visit the UPS Worldship download page.
- Create or log in to your UPS account.
- Follow the on-screen instructions to download the software.
- Run the installer and follow the prompts to complete the installation.
After installation, ensure that you regularly update the software to access the latest features and security enhancements. Additionally, back up your shipping data periodically to prevent loss in case of system failures.
Setting Up Your Dymo 4XL Printer with UPS Worldship
Once UPS Worldship is installed, follow these steps to configure your Dymo 4XL printer:
- Connect the Dymo 4XL printer to your computer using a USB cable.
- Power on the printer.
- Open UPS Worldship and navigate to the printer settings.
- Select the Dymo 4XL printer from the list of available printers.
- Set the label size to match the labels you will be using.
Ensure that the printer is correctly calibrated to produce clear and accurate labels. Regular maintenance, such as cleaning the print head and rollers, will help maintain print quality and prevent jams.
Configuring Printer Settings for Optimal Performance
To maximize the efficiency and quality of your shipping labels:
- Label Size: Select the appropriate label size in UPS Worldship to match your packaging needs.
- Print Quality: Adjust the print darkness to ensure legibility without smudging.
- Default Shipping Profile: Set up a default profile to streamline the label creation process.
Regularly update these settings as your shipping requirements evolve to maintain optimal performance.
Entering Shipping Information in UPS Worldship
Creating effective shipping labels requires accurate information. Follow these steps:
- Open UPS Worldship and select "Create Label."
- Enter the recipient's address, ensuring all details are correct.
- Input package weight, dimensions, and select the appropriate shipping method.
- Choose the desired delivery date and any additional services.
Double-check all entries to minimize errors and ensure timely deliveries. Utilize the address validation feature in UPS Worldship to verify recipient details automatically.
Printing Labels with the Dymo 4XL Printer
To print your shipping labels:
- After entering shipping information, click the "Print" button in UPS Worldship.
- Ensure the Dymo 4XL printer is selected as the active printer.
- Verify that the printer is loaded with the correct label size.
- Click "Print" and collect your label from the printer.
Proper calibration is essential for clear, scannable labels. Refer to the Dymo Support page for calibration instructions and troubleshooting tips.
Troubleshooting Common Issues
Even with a reliable setup, you may encounter issues. Here are common problems and solutions:
Printer Connectivity Problems
- Ensure the USB cable is securely connected.
- Restart both the printer and your computer.
- Check for and install any available firmware updates.
Software Glitches
- Update UPS Worldship to the latest version.
- Reinstall the UPS Worldship software if issues persist.
- Consult the UPS support page for additional assistance.
Label Formatting Errors
- Verify that the correct label size is selected in UPS Worldship.
- Ensure that the Dymo 4XL printer settings match the label specifications.
- Perform a test print to check alignment and clarity.
Best Practices for Efficient Shipping Operations
To enhance the efficiency of your shipping process with UPS Worldship and the Dymo 4XL printer, consider the following best practices:
- Regular Maintenance: Clean the printer regularly to maintain print quality and prevent jams.
- Accurate Data Entry: Ensure all shipping information is correct to avoid delays and additional costs.
- Utilize Software Features: Take advantage of batch processing, address validation, and shipping analytics provided by UPS Worldship.
- Stay Updated: Keep abreast of changes in shipping regulations and UPS Worldship updates to ensure compliance and optimal performance.
Integrating UPS Worldship with Other Shipping Platforms
Enhance your shipping workflow by integrating UPS Worldship with other platforms:
- E-commerce Integration: Connect UPS Worldship with your e-commerce platform to automate order fulfillment and label printing.
- Multi-Carrier Solutions: Integrate with other carriers to compare rates and transit times, allowing for flexible shipping options.
- API Connections: Utilize UPS APIs to create custom integrations tailored to your business needs.
Integration can lead to a more seamless shipping process, reducing manual tasks and improving overall efficiency. For more information, visit the UPS API resources page.
Saving Money on Shipping Costs
Optimizing your shipping process with UPS Worldship and a Dymo 4XL printer can lead to significant cost savings:
- Automated Label Creation: Reduces labor costs associated with manual label production.
- Accurate Shipping Information: Minimizes errors that can lead to costly re-shipments and delays.
- Rate Negotiation: Enhanced shipping volume through UPS Worldship may provide leverage to negotiate better shipping rates with carriers.
- Utilize UPS Tools: Take advantage of free UPS shipping supplies and other cost-saving tools offered by UPS.
Implementing these strategies can help you optimize your shipping budget and improve your bottom line. For tips on negotiating shipping rates, refer to the Business News Daily guide on negotiating shipping rates.
Conclusion
Setting up and utilizing UPS Worldship with a Dymo 4XL printer is a strategic move to enhance your shipping operations. By following the steps outlined in this guide and adhering to best practices, you can ensure that your shipping process is efficient, accurate, and cost-effective. Embrace these tools to keep your business competitive in an ever-evolving market.