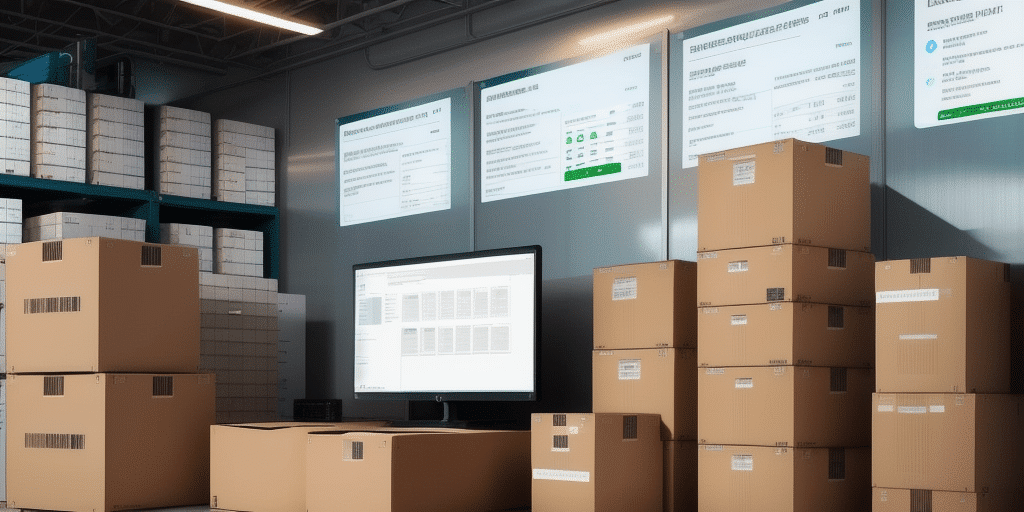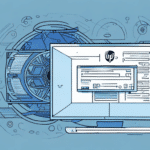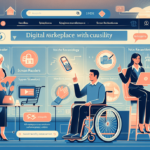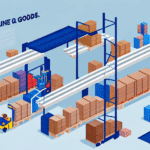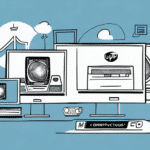How to Install UPS Worldship License on Multiple Computers
Managing shipping and logistics efficiently is crucial for businesses of all sizes, and UPS Worldship is an essential software tool that facilitates this. However, installing the UPS Worldship license on multiple computers within a network can be challenging. This guide provides a comprehensive, step-by-step process to install the UPS Worldship license on multiple computers, ensuring smooth operations and minimizing potential issues.
Understanding the Need for Installing UPS Worldship License on Multiple Computers
For larger businesses, having UPS Worldship installed on multiple computers offers several advantages:
- Enhanced Accessibility: Multiple employees can access and update shipping information simultaneously, improving efficiency.
- Redundancy: In case of technical issues or outages on one computer, others can seamlessly take over, ensuring uninterrupted operations.
- Remote Work Support: Installing the license on remote or home computers allows employees to manage shipments from various locations, increasing flexibility and potentially reducing shipping costs.
These capabilities not only streamline shipping operations but also enhance customer service by providing real-time shipment updates, tracking information, and estimated delivery times.
Steps to Install UPS Worldship License on Multiple Computers
Follow these detailed steps to install the UPS Worldship license across multiple computers in your network:
1. Preparing Your Computers for Installation
Before initiating the installation, ensure that each computer meets the minimum system requirements for UPS Worldship. Key requirements include:
- Operating System: Windows 10 or later
- Processor: 2 GHz or faster
- RAM: At least 4 GB
- Disk Space: Minimum of 10 GB free space
- Internet Connection: Required for license activation and updates
Additionally, verify that each computer's security settings allow the installation of UPS Worldship software by temporarily disabling restrictive firewall or antivirus settings if necessary.
2. Downloading the UPS Worldship Installer
Access the official UPS website to download the latest UPS Worldship installer:
- Visit the UPS Worldship page.
- Log in to your UPS account with your credentials.
- Navigate to the downloads section and select the UPS Worldship installer.
- Agree to the terms and conditions to initiate the download.
3. Installing UPS Worldship on the Primary Computer
Begin the installation process on the primary computer:
- Locate the downloaded installer file and double-click to run it.
- Follow the on-screen instructions to accept the license agreement.
- Select the installation directory or proceed with the default location.
- Configure any additional settings as prompted.
- Complete the installation and restart the computer to apply changes.
4. Configuring UPS Worldship Settings
After installation, configure UPS Worldship to match your business needs:
- Company Information: Enter your business details, including address and contact information.
- Access Rights: Define user roles and permissions to control access to shipping data.
- Payment Options: Set up billing and payment methods for shipping transactions.
5. Sharing the UPS Worldship License Across the Network
To enable other computers in your network to use the UPS Worldship license:
- Open UPS Worldship on the primary computer.
- Navigate to the Configuration menu and select the License Management option.
- Choose the Share License feature and specify the network settings to allow other computers to access the license.
- Ensure that all computers are connected to the same network and have the necessary permissions to access shared resources.
6. Installing UPS Worldship on Additional Computers
On each additional computer:
- Run the UPS Worldship installer downloaded earlier.
- During installation, select the option to Connect to Shared License instead of installing a new license.
- Follow the prompts to complete the installation and connect to the shared license.
- Restart the computer if prompted.
7. Activating the UPS Worldship License
After installation on all computers:
- Launch UPS Worldship on each computer.
- Enter the activation code provided by UPS, which can be found in your UPS account under license information.
- Complete the activation process to enable full functionality across all devices.
Troubleshooting Common Issues During Installation
Despite following the installation steps, you might encounter some issues. Here are common problems and their solutions:
1. License Sharing Difficulties
If other computers cannot access the shared license:
- Verify that the primary computer is turned on and connected to the network.
- Check firewall settings to ensure that UPS Worldship is allowed through.
- Confirm that the network path to the shared license is correct and accessible.
2. Connectivity Issues
Issues connecting to the UPS servers for activation or updates:
- Ensure a stable internet connection on all computers.
- Verify that proxy settings, if used, are correctly configured.
- Temporarily disable antivirus or firewall software to rule out blocking.
3. Operating System Compatibility
Compatibility issues can arise if the operating system is not supported:
- Confirm that all computers are running a supported version of Windows.
- Update the operating system to meet UPS Worldship requirements if necessary.
4. Activation Code Errors
If the activation code is rejected:
- Double-check the activation code entered for accuracy.
- Ensure that the license key matches the number of installations.
- Contact UPS Support for assistance.
Best Practices for Managing and Updating UPS Worldship License on Multiple Computers
To maintain optimal performance and compliance, follow these best practices:
1. Regular Software Updates
Keep UPS Worldship updated to the latest version:
- Enable automatic updates or schedule regular manual checks.
- Review update notes to understand new features and fixes.
2. Consistent Software Versions
Ensure all computers run the same version of UPS Worldship to avoid compatibility issues:
- Synchronize updates across all devices promptly.
- Test updates on one computer before deploying them network-wide.
3. Data Backup
Regularly back up shipping data to prevent loss:
- Use UPS Worldship’s built-in backup features.
- Store backups in secure, redundant locations.
4. License Compliance
Monitor license usage to stay within authorized limits:
- Keep an accurate record of installed licenses.
- Use license management tools to track and audit usage.
5. Security Measures
Protect shipping data by implementing security best practices:
- Use strong passwords and change them regularly.
- Limit access based on user roles and responsibilities.
By adhering to these practices, you ensure that your UPS Worldship installation remains secure, efficient, and compliant with licensing agreements, thereby supporting your business’s shipping and logistics operations effectively.