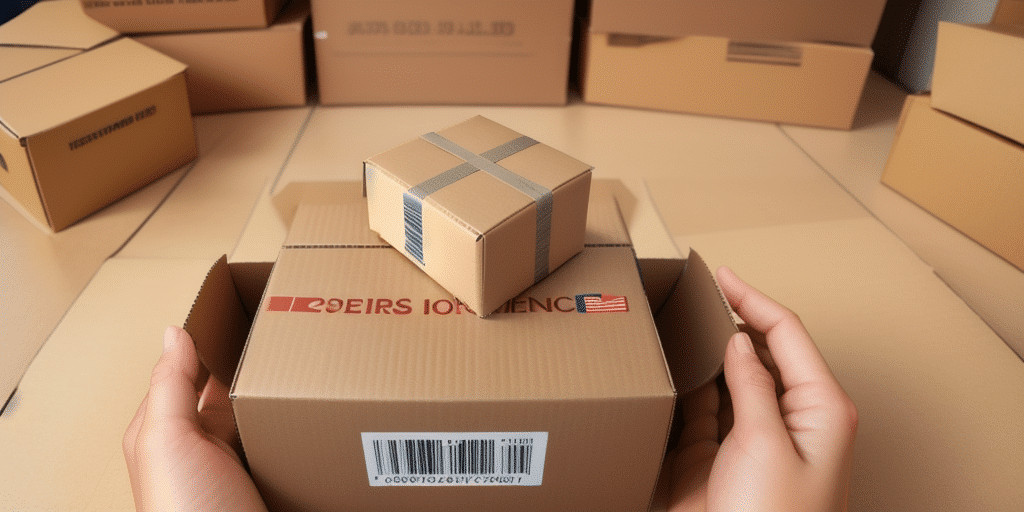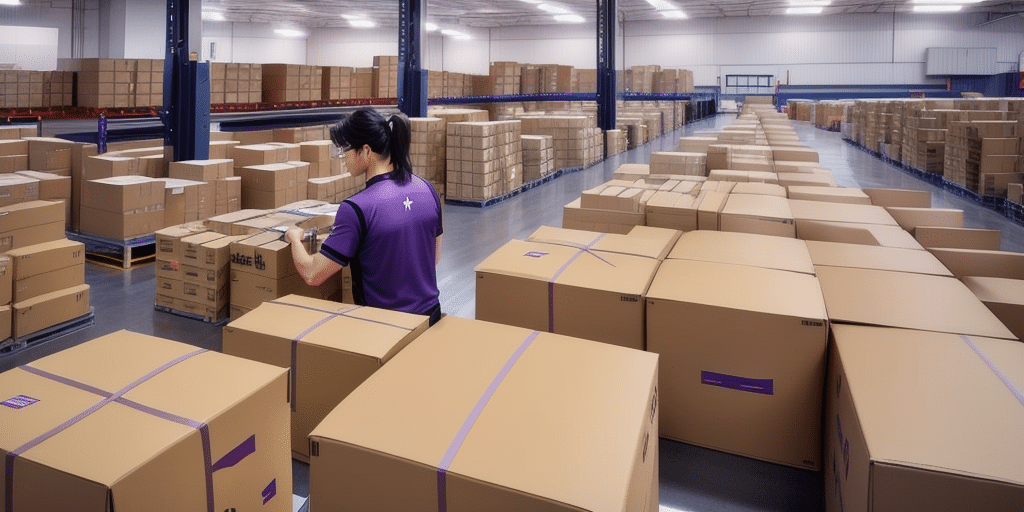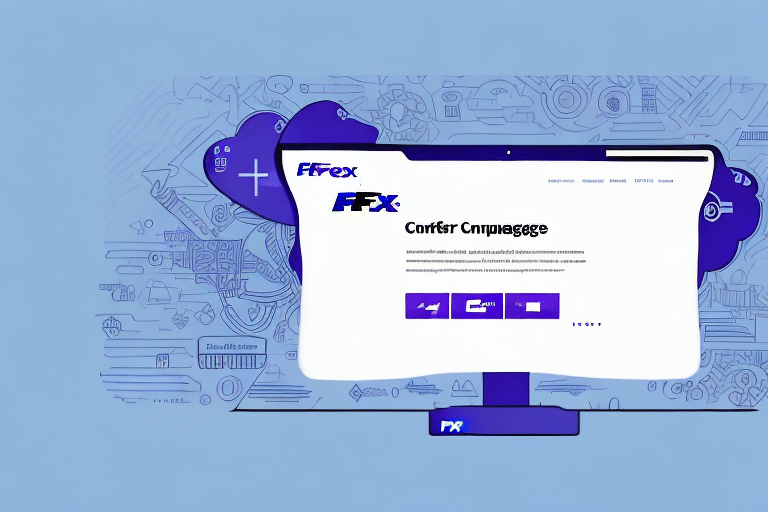How to Always Open UPS WorldShip in Small Mode
If you frequently use UPS WorldShip, you may have noticed that it opens in full mode by default. However, opening the program in small mode can better suit your workflow by providing a more compact view. This article explores the benefits of using small mode, the different modes available in UPS WorldShip, and provides step-by-step instructions on how to configure the program to always open in small mode.
Benefits of Opening UPS WorldShip in Small Mode
Using UPS WorldShip in small mode offers several advantages:
- Optimized Screen Space: Small mode occupies less screen real estate, making it ideal for users with limited monitor space or those who prefer working with multiple applications simultaneously.
- Enhanced Performance: By reducing the window size, small mode may consume fewer system resources, allowing your computer to allocate more resources to other tasks, resulting in a smoother and faster experience.
- Reduced Desktop Clutter: A compact window helps maintain a cleaner desktop environment, enabling better focus and increased productivity.
According to a study on workspace ergonomics, minimizing on-screen clutter can improve user efficiency and reduce cognitive load.
Understanding the Different Modes of UPS WorldShip
UPS WorldShip offers three distinct modes to cater to varying user needs:
- Full Mode: The default mode that displays all features and options, providing a comprehensive interface for advanced users.
- Small Mode: A condensed window view that simplifies the interface, making it easier to navigate while displaying essential features.
- Micro Mode: The most minimalistic view, showing only critical information such as shipment tracking numbers and statuses.
Each mode serves a unique purpose, balancing functionality and simplicity. Users can switch between modes based on their current tasks and preferences.
Advantages and Disadvantages of Each Mode
Understanding the strengths and limitations of each mode can help you choose the most appropriate one for your workflow:
- Full Mode:
- Comprehensive access to all features.
- May be overwhelming for new users.
- Small Mode:
- Simplified interface for easier navigation.
- Some advanced features may be less accessible.
- Micro Mode:
- Quick access to essential information.
- Limited functionality.
Switching Between Different Modes in UPS WorldShip
Switching between modes in UPS WorldShip is straightforward:
- Open UPS WorldShip.
- Navigate to the View menu located in the top-left corner of the window.
- Select the desired mode: Full, Small, or Micro.
Each mode adjusts the interface to display the selected level of detail and functionality, allowing you to tailor the program to your specific needs at any given time.
Step-by-Step Guide to Configuring UPS WorldShip to Always Open in Small Mode
If you prefer UPS WorldShip to automatically open in small mode each time, follow these steps:
- Launch UPS WorldShip as you normally would.
- Click on the View menu and select Small mode from the dropdown menu.
- Once the program is in small mode, locate the UPS WorldShip icon in your taskbar.
- Right-click on the UPS WorldShip icon and select Properties from the context menu.
- In the Target field, append
/r:smto the end of the existing path. For example:"C:\Program Files\UPS\WorldShip\UPSWorldShip.exe" /r:sm - Click Apply and then OK to save the changes.
After completing these steps, UPS WorldShip will launch in small mode by default, enhancing your efficiency by maintaining a consistent workspace setup.
Customizing UPS WorldShip Settings for Small Mode
Customizing UPS WorldShip can further optimize small mode for your workflow:
- Field Display: Select which fields are visible when creating shipments, reducing unnecessary information and focusing on key data.
- Favorites List: Add frequently used shipping addresses to your favorites for quicker access.
- Shipment Presets: Create presets that auto-fill common shipping details, saving time on repeated tasks.
These customization options can be accessed via the Options menu within UPS WorldShip, allowing you to tailor the program to your specific needs.
For more advanced integrations, UPS WorldShip can be configured to work seamlessly with e-commerce platforms and inventory management systems, automating various aspects of the shipping process.
Tips and Tricks for Working Efficiently in Small Mode
Enhance your productivity in small mode with these tips:
- Use Keyboard Shortcuts: Navigate quickly between fields and options using keyboard shortcuts.
- Maximize Vertically: Increase the window height to display more information without expanding the width.
- Create Templates: Develop templates for frequently used shipment types to expedite the shipping process.
- Collapse Unnecessary Sections: Minimize sections you don't use often to reduce visual clutter.
- Utilize the Search Function: Quickly locate specific shipments or addresses by using the built-in search feature.
Troubleshooting Common Issues with Small Mode in UPS WorldShip
Encountering problems while using small mode? Try these solutions:
- Verification: Ensure that the steps to set small mode as default were followed correctly.
- Update Software: Make sure you have the latest version of UPS WorldShip installed, as updates may fix existing issues.
- Restart Computer: Sometimes, a simple restart can resolve unexpected glitches.
- Check Security Software: Temporarily disable antivirus or firewall programs to see if they're interfering with UPS WorldShip.
- Clear Browser Cache: If UPS WorldShip interacts with a web browser, clearing cache and cookies might resolve display problems.
If these steps do not resolve the issue, consider reaching out to UPS Support or consulting their help center for further assistance.
Frequently Asked Questions About Using Small Mode in UPS WorldShip
Here are answers to some common questions:
- Q: Can I switch between modes without using the dropdown menu?
A: Yes, UPS WorldShip supports keyboard shortcuts:Ctrl + F1switches to Full mode,Ctrl + F2to Small mode, andCtrl + F3to Micro mode. - Q: Will the /r:sm command work on all versions of UPS WorldShip?
A: The /r:sm command is compatible with most versions, but it's advisable to consult the specific documentation for your UPS WorldShip version to ensure compatibility.
While small mode is advantageous for many users, it's important to note that some features, like the address book, might display limited information. Utilizing the search bar at the top of the screen can help locate specific features or options quickly.
Benefits of Using Small Mode in UPS WorldShip for Your Business
Implementing small mode in UPS WorldShip can deliver multiple benefits to your business operations:
- Streamlined Workflow: A more efficient interface allows for faster processing of shipments.
- Reduced Visual Clutter: A cleaner workspace minimizes distractions, enhancing focus on important tasks.
- Improved Multitasking: Small mode enables better use of screen space, facilitating the simultaneous operation of multiple applications.
- Customization Flexibility: Tailoring the interface to suit specific business needs can optimize overall performance.
Additionally, small mode can contribute to reducing eye strain and fatigue among employees, promoting a healthier and more comfortable working environment. By maintaining more screen space for other tasks or applications, businesses can operate more efficiently and adapt quickly to changing demands.
For further information on optimizing your shipping processes, refer to authoritative resources such as the UPS Help Center or industry reports on shipping software efficiency.