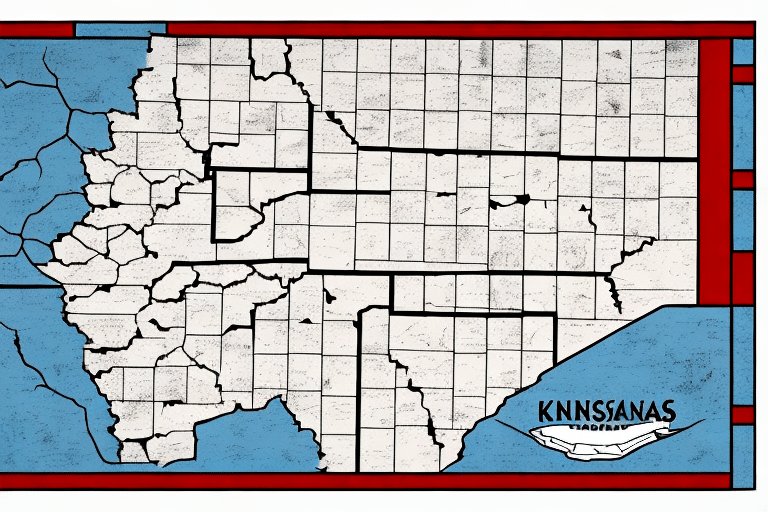Troubleshooting Non-Printing UPS WorldShip Dangerous Goods Labels
Accurate labeling of dangerous goods is paramount in the shipping and logistics industry. Technologies like UPS WorldShip have streamlined the process of printing hazardous materials labels. However, when these labels fail to print, it can cause significant delays in shipments and pose safety risks. This article explores common causes of non-printing UPS WorldShip dangerous goods labels and provides a comprehensive troubleshooting guide to resolve these issues effectively.
Importance of Properly Printed Dangerous Goods Labels
Dangerous goods, by definition, are substances that pose risks to health, safety, property, or the environment. Proper labeling is essential to ensure safe handling, transportation, and compliance with international regulations established by bodies such as the United Nations and the International Air Transport Association (IATA).
Failure to properly label dangerous goods can lead to severe consequences, including legal penalties, environmental damage, and threats to human safety. Businesses must ensure that their shipping processes comply with these regulations, and that all necessary labels are printed accurately and promptly.
Understanding UPS WorldShip and Its Role in Dangerous Goods Labeling
UPS WorldShip is a comprehensive shipping software designed to manage various aspects of the shipping process, from package pickup to delivery. Among its many features, UPS WorldShip automates the printing of labels required for shipping, including those for dangerous goods. The software offers over 300 label formats, which can be customized to meet specific business needs and regulatory standards.
Labels generated by UPS WorldShip include critical information such as product name, quantity, and hazard classification, ensuring compliance with regulatory requirements. However, technical issues or incorrect configurations within the software can sometimes prevent these labels from printing correctly, leading to shipment delays or non-compliance risks.
Common Causes of Non-Printing UPS WorldShip Dangerous Goods Labels
Several factors can lead to UPS WorldShip failing to print dangerous goods labels. Understanding these common causes is essential for effective troubleshooting:
- Incorrect Printer Settings and Configurations: Misconfigured printer settings can prevent labels from printing as intended.
- Printer Connectivity Issues: Network or connectivity problems can disrupt communication between UPS WorldShip and the printer.
- Outdated Printer Drivers or Software: Using outdated drivers or software can lead to incompatibility issues.
- Accumulated Cache and Cookies: Temporary files like cache and cookies can hinder the software's performance.
- Corrupt UPS WorldShip Installation: An incomplete or corrupt installation of UPS WorldShip can disrupt label printing functionality.
- Hardware Malfunctions: Defects in the printer or computer hardware can prevent labels from printing correctly.
Step-by-Step Troubleshooting Guide
Addressing the issue of non-printing dangerous goods labels in UPS WorldShip involves a systematic approach. Follow these steps to identify and resolve the problem:
1. Verify Printer Settings and Configuration
Ensure that the printer is correctly set up within UPS WorldShip:
- Select the correct printer within the software settings.
- Print a test page or a non-dangerous goods label to confirm the printer's functionality.
- Ensure that the label format chosen matches the physical label stock.
2. Check Printer Connectivity and Network Settings
Confirm that the printer is properly connected to the network:
- Restart the printer and router to reset network connections.
- Ensure that the printer is accessible on the network by printing a standard label.
- Verify that firewall or antivirus settings are not blocking UPS WorldShip’s access to the printer.
Reference: Common Network Printer Problems and Solutions
3. Update Printer Drivers and UPS WorldShip Software
Outdated software can cause compatibility issues:
- Visit the printer manufacturer's website to download the latest drivers.
- Update UPS WorldShip to the latest version available.
- After updates, attempt to print a dangerous goods label to check if the issue is resolved.
Note: Regular updates ensure that software remains compatible with hardware and regulatory changes.
4. Clear Cache and Cookies in UPS WorldShip
Clearing temporary files can resolve software glitches:
- Navigate to the settings or preferences section in UPS WorldShip.
- Locate the option to clear cache and cookies.
- Restart the software and attempt to print the label again.
Reference: How to Clear Cache in Microsoft Edge
5. Reinstall or Repair UPS WorldShip Software
If issues persist, the software installation might be corrupted:
- Uninstall UPS WorldShip from your computer.
- Download the latest version from the official UPS website.
- Follow the installation instructions carefully.
- After installation, attempt to print a dangerous goods label.
6. Test with Sample Dangerous Goods Labels
After performing the above steps, verify the solution:
- Create a sample dangerous goods shipment in UPS WorldShip.
- Attempt to print the corresponding label.
- Ensure that the printed label meets all regulatory standards and is free from errors.
7. Check for Hardware Malfunctions
If label printing still fails, inspect the hardware:
- Examine the printer for any error messages or warning lights.
- Ensure all cables are securely connected.
- Test the printer with another computer to rule out computer-specific issues.
- If under warranty, contact the printer manufacturer for support.
8. Consult with Technical Support
If all troubleshooting steps fail, seek professional assistance:
- Contact UPS WorldShip technical support with detailed information about the issue.
- Provide logs or screenshots if possible to expedite the support process.
- Follow the guidance provided by support representatives to resolve the issue.
Reference: UPS Support Contact Information
Preventative Measures to Avoid Future Label Printing Issues
To minimize the risk of encountering non-printing label issues in the future, implement the following best practices:
- Regular Software Updates: Keep UPS WorldShip and printer drivers updated to ensure compatibility and access to the latest features.
- Routine Maintenance: Perform regular maintenance on printers, including cleaning and checking for hardware wear and tear.
- Employee Training: Train staff on proper software usage and troubleshooting basic issues to reduce downtime.
- Backup Systems: Have backup printers and contingency plans in place to handle label printing during system failures.
- Compliance Checks: Regularly review and update labeling procedures to comply with evolving regulatory standards.
By adopting these measures, businesses can ensure the seamless operation of their shipping processes and maintain compliance with dangerous goods regulations.
Conclusion
Printing dangerous goods labels accurately is crucial for the safe and compliant transportation of hazardous materials. UPS WorldShip is a valuable tool in automating this process, but technical issues can arise, leading to non-printing labels and potential shipment delays. By understanding the common causes and following a structured troubleshooting approach, businesses can quickly resolve these issues and maintain the integrity of their shipping operations.
Implementing preventative measures further safeguards against future disruptions, ensuring that dangerous goods are labeled correctly and shipped safely. Staying informed about regulatory changes and investing in reliable technology and training will help businesses navigate the complexities of dangerous goods transportation effectively.