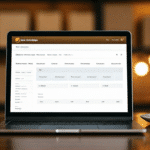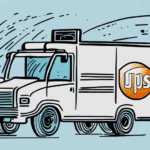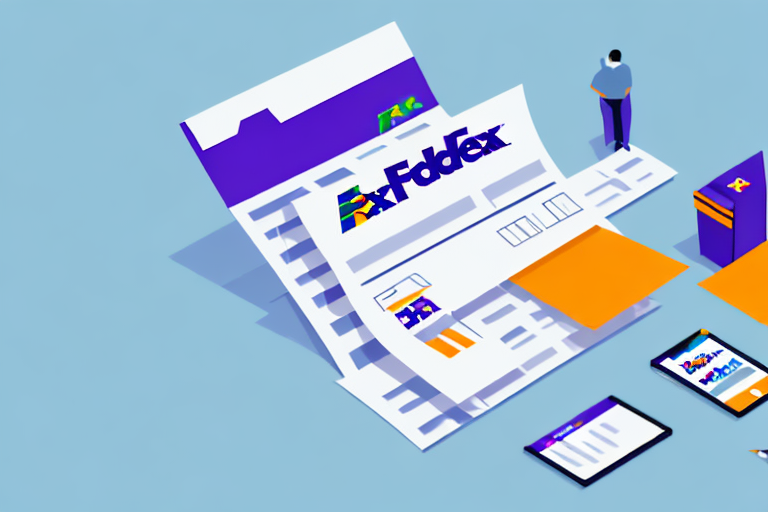How to Install UPS Worldship on Windows 10 Home
Installing UPS Worldship on your Windows 10 Home system can streamline your shipping processes, making it easier to manage shipments, track packages, and handle billing efficiently. While the installation process may appear complex, this guide breaks it down into manageable steps to ensure a smooth setup. Let’s dive into the comprehensive process of installing UPS Worldship on your Windows 10 Home computer.
System Requirements for UPS Worldship on Windows 10 Home
Before initiating the installation of UPS Worldship, it is crucial to verify that your system meets the necessary requirements to ensure optimal performance and functionality.
Minimum Hardware Specifications
- RAM: At least 4GB
- Hard Disk Space: Minimum of 5GB available
- Processor: 2GHz dual-core or higher
- Internet Connection: Required for updates and functionality
Software Requirements
- Operating System: Windows 10 Home (64-bit recommended)
- .NET Framework: Version 4.6.1 or higher
- Administrator Rights: Necessary for installation
Ensure that your system is not running on Windows 10 S mode, as UPS Worldship is incompatible with this mode. If your computer is in S mode, you can switch to Windows 10 Home or Pro by following the instructions on Microsoft's official website. For more detailed information on system requirements, refer to the official UPS Worldship requirements page.
Downloading the UPS Worldship Installer
To obtain the UPS Worldship installer, you need to have a UPS account. Follow these steps to download the installer:
- Visit the UPS Worldship Download Center.
- Log in with your UPS account credentials. If you don’t have an account, create one by clicking on the "Sign Up" option.
- Once logged in, navigate to the Worldship section and select the installer compatible with your system.
- Click the download button to begin downloading the installer, which is approximately 500MB in size.
Ensure a stable internet connection to prevent interruptions during the download. After the download completes, locate the installer file in your downloads folder.
Configuring Windows 10 Home for Installation
Before proceeding with the installation, adjust certain settings in Windows 10 Home to facilitate a smooth installation process:
Disable User Account Control (UAC)
User Account Control can interfere with the installation by repeatedly prompting for administrative permissions. To disable UAC:
- Open the Control Panel.
- Navigate to User Accounts > Change User Account Control settings.
- Drag the slider to the bottom ("Never notify") and click OK.
Disable Antivirus Software Temporarily
Antivirus software might mistakenly flag the UPS Worldship installer as a threat. Temporarily disable your antivirus software to prevent installation issues. Remember to re-enable it after the installation is complete.
Verify System Requirements
Ensure your computer meets the minimum system requirements discussed earlier. This includes having sufficient RAM, processor speed, and available hard disk space to support UPS Worldship's functionalities.
Installing UPS Worldship
With your system configured, you can now proceed with the installation of UPS Worldship:
- Navigate to the location of the downloaded installer file.
- Double-click the installer to launch the UPS Worldship Installation Wizard.
- On the welcome screen, click Next to begin the installation.
- Choose whether to customize the installation settings or proceed with the default settings. For most users, the default installation is recommended.
- Click Install to commence the installation process.
- Wait for the installation to complete. This may take several minutes depending on your system's performance.
- Once installation is complete, you will be prompted to restart your computer. Click Finish and restart your machine.
After restarting, launch UPS Worldship to begin the initial setup.
Post-Installation Setup
Upon first launching UPS Worldship, you will be guided through the setup process to configure your account and preferences:
Entering Company Information
- Provide your company's name, address, and contact information.
- Set your default shipping preferences, including packaging types and services.
Configuring Shipping Preferences
- Customize settings such as shipping centers, billing options, and integration with other software like QuickBooks.
- Ensure all details are accurate to facilitate seamless shipping operations.
It's advisable to keep your UPS Worldship software updated to benefit from the latest features and security patches. You can check for updates within the application or revisit the UPS Worldship Download Center regularly.
Troubleshooting Installation Issues
Despite careful preparation, you might encounter issues during installation. Here are common problems and their solutions:
Installation Freezing or Crashing
- Solution: Ensure that all antivirus software is disabled during installation and that your system meets all the minimum requirements.
MSXML 4.0 Error
If you receive an error message stating "MSXML 4.0 is not installed correctly," follow these steps:
- Download the MSXML 4.0 Service Pack 3 from the official Microsoft website.
- Install the downloaded package.
- Restart your computer and retry the UPS Worldship installation.
Administrative Privileges Issues
If you encounter permission-related errors:
- Verify that you are logged in with an administrator account.
- To check, go to the Control Panel > User Accounts and confirm your account type.
- If necessary, contact your system administrator to grant administrative privileges.
For persistent issues, contact the UPS Customer Support team for specialized assistance.
Optimizing UPS Worldship Performance
To ensure UPS Worldship operates efficiently on your Windows 10 Home system, consider the following optimization tips:
Regular Software Updates
- Keep UPS Worldship updated to access the latest features and security enhancements.
- Enable automatic updates if available.
System Maintenance
- Perform periodic malware scans to protect your system.
- Clean temporary files and defragment your hard drive to maintain optimal performance.
Hardware Upgrades
If you experience slow performance, consider upgrading your system's RAM or switching to a Solid State Drive (SSD) to enhance processing speed and overall responsiveness.
Updating and Uninstalling UPS Worldship
Updating UPS Worldship
- Visit the UPS Worldship Download Center.
- Log in to your UPS account.
- Download the latest update package.
- Run the installer and follow the on-screen instructions to complete the update.
Uninstalling UPS Worldship
- Open the Control Panel.
- Navigate to Programs > Programs and Features.
- Locate UPS Worldship in the list of installed programs.
- Click on it and select Uninstall.
- Follow the on-screen prompts to remove the software from your system.
Before uninstalling, it is recommended to back up your shipping data to prevent any loss of information. You can back up data within the UPS Worldship application by navigating to the File menu and selecting Backup/Restore Data.
For detailed guidance on updating or uninstalling UPS Worldship, refer to the official UPS support resources.
Conclusion
Installing UPS Worldship on Windows 10 Home is a straightforward process when following the correct steps and ensuring your system meets all requirements. By configuring your system appropriately, carefully following the installation guide, and maintaining your software, you can leverage UPS Worldship to enhance your shipping operations effectively.
Remember to regularly update the software and perform system maintenance to sustain optimal performance. Should you encounter any challenges, UPS Customer Support is readily available to assist you. Streamline your shipping workflow with UPS Worldship and enjoy a more efficient business operation.