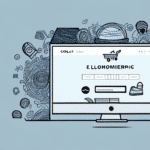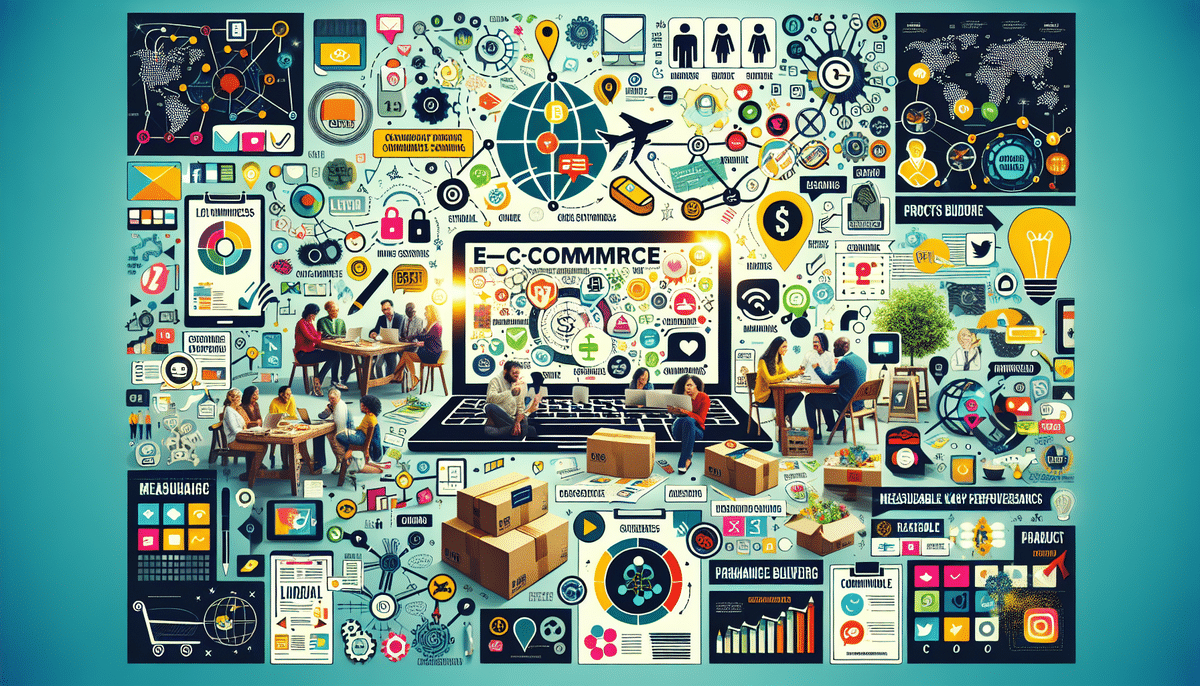How to Print a Graphical Logo on an Extended Area of a UPS WorldShip Package Label
Shipping labels are a crucial component for any business involved in the distribution of merchandise. They provide an excellent opportunity to establish and emphasize your brand by incorporating a graphical logo. UPS WorldShip is a popular shipping label printing software that allows you to print high-quality labels with a customized logo. In this article, we will guide you through the process of creating a professional-looking shipping label with a logo on an extended printable area using the UPS WorldShip software.
The Importance of Branding on Shipping Labels
Branding should be an integral part of your shipping label design. A well-designed logo can significantly improve the visibility of your brand and product identity. According to a Nielsen report, consistent branding can increase revenue by up to 23%. A custom logo on your shipping label not only distinguishes your packages from competitors but also fosters a sense of professionalism and reliability.
In addition to a custom logo, incorporating other branding elements such as your brand's color scheme and font is essential. Consistency across all touchpoints, including shipping labels, reinforces your brand's identity and enhances customer loyalty. Including a personalized message or thank-you note on your shipping label can further elevate the customer experience, encouraging repeat business. Overall, investing in a well-designed and branded shipping label can have a substantial impact on your business's success.
Understanding UPS WorldShip Label Printing Options
UPS WorldShip offers extensive customization and printing options for shipping labels, allowing you to tailor them to your brand's needs efficiently. The software supports various label sizes, including 4" x 6", 8.5" x 11", and 4" x 8", among others. Additionally, you can choose the print location on the label—either the top or bottom—or opt to print it as a separate label. This flexibility ensures that you can maximize the printable area for your logo and other branding elements.
Moreover, UPS WorldShip enables batch printing, allowing you to print up to 50 labels simultaneously. Each label generated includes a unique tracking number, streamlining the shipping process, especially for businesses handling multiple packages to different locations. This feature not only saves time but also ensures accuracy in tracking and managing shipments.
For more detailed information on UPS WorldShip's features, refer to the official UPS WorldShip documentation.
Step-by-Step Guide to Creating a Custom Shipping Label with a Logo
Follow these steps to create a custom shipping label with your logo using the UPS WorldShip software:
- Open the UPS WorldShip software, navigate to the Shipping tab, and click on the Prepare Shipment button to start creating a label.
- Select your preferred package type and enter the shipping details, including destination, weight, and dimensions.
- Click on the Service tab and choose the type of shipping service you wish to use. Ensure you select the appropriate carrier type, such as UPS or FedEx, depending on your shipping needs.
- Navigate to the Label tab and select the label size and type of label paper you want to use. Additionally, choose the location where you want the label to be printed.
- Go to the Graphics tab and upload your logo to the software. Ensure that the logo is of high quality and saved in the correct format—JPEG, BMP, or PNG.
- Adjust the printable area of the label by dragging the boxes to maximize the space available for your logo. Ensure that you do not exceed the maximum printable area allowed for each label.
- Preview the label to verify that your logo fits correctly and maintains a professional appearance.
- Print the label and securely affix it to your package.
When creating a custom shipping label with a logo, ensure that the logo accurately represents your brand and is easily recognizable. A well-designed logo enhances brand recognition and helps your packages stand out.
For international shipments, always check the customs regulations of the destination country. Non-compliance with these regulations can result in delays or the return of your package. Refer to the U.S. Customs and Border Protection for detailed guidelines.
Maximizing the Available Printable Area on UPS WorldShip Package Labels
Maximizing the printable area on your shipping label is essential for creating a visually appealing and informative label. UPS WorldShip provides options to adjust the printable area to fit your specific needs. Here are some strategies to optimize the space:
- Reduce Destination Information: Minimize the size of the destination details to allocate more space for your logo.
- Optimize Barcode Size: If applicable, decrease the size of the barcode to free up additional space.
- Adjust Printable Area Boxes: Customize the layout by resizing the printable area boxes to maximize space for your logo and other branding elements.
In addition to adjusting the printable area, consider the font size and style used on the label. Choose fonts that are easy to read and stand out against the label's background color to enhance legibility and overall appearance.
The material of the label also plays a crucial role in the final look of your shipping label. Different materials have varying printing capabilities, affecting the label's quality and durability. Test different materials and printing options to ensure your label meets professional standards and withstands transit conditions.
Tips for Designing a Logo That Looks Great on Shipping Labels
Designing a logo that stands out on shipping labels is vital for making a lasting impression on your customers. Here are some tips to help you create a visually appealing logo:
- Simplicity: Keep your logo simple and free of clutter to ensure it stands out and is easily recognizable.
- High-Contrast Colors: Use colors that contrast well to make your logo more visually appealing and noticeable.
- Appropriate Font Size: Select a font size that is readable and visible from a distance, ensuring clarity on the label.
- Scalability: Design your logo so it can be scaled to fit various label sizes without losing its visual impact.
Additionally, consider the shape of your logo. Avoid designs that are too wide or too tall, as they may not fit well on standard label sizes. A proportionate logo ensures it looks balanced and professional.
Finally, take into account the background color of your shipping label. For dark-colored labels, a light-colored logo will stand out better, and vice versa. This contrast enhances visibility and ensures your logo remains prominent.
How to Upload Your Custom Logo into the UPS WorldShip System
Uploading your custom logo into the UPS WorldShip system is a straightforward process. Follow these steps to ensure a smooth upload:
- Open the UPS WorldShip software, click on the Admin button, and select Shipper Editor.
- Navigate to the Shipping Documents tab and select Edit Layout.
- Click on the Logo button to add your logo. Choose the appropriate logo location, either for the top or bottom of the label.
- Upload your logo file and click OK to save your changes.
Ensure your logo is saved in one of the supported formats: JPEG, BMP, or PNG. The maximum size for your custom logo is 200 x 200 pixels. If your logo exceeds these dimensions, resize it using image editing software before uploading. If you encounter any issues during the upload process, contact UPS customer support for assistance.
Troubleshooting Common Printing Issues When Adding a Logo to UPS WorldShip Labels
When printing labels with a customized logo, you may encounter some common issues. Here's how to address them:
- Logo Too Large: If your logo appears too large, the software might automatically reduce its size to fit the printable area. To prevent this, resize your logo appropriately before uploading.
- Inaccurate Label Positioning: If the label prints in the wrong position, verify the label settings to ensure you've selected the correct label type and print location.
- Poor Print Quality: Low print quality can diminish the appearance of your logo. Check your printer settings and use high-quality label paper to enhance print clarity.
Regularly performing print tests can help identify and resolve these issues promptly, ensuring your labels maintain a professional appearance.
Using Print Preview to Ensure Your Logo Fits Perfectly on the Label
Print preview is an invaluable feature in UPS WorldShip that allows you to review your label before printing. This ensures that your logo is correctly positioned and fits well within the label's layout. Here's how to use the print preview feature:
- After designing your label, click on the Print Preview button within the UPS WorldShip software.
- Examine the label to ensure that all elements, including your logo, are properly aligned and proportioned.
- If adjustments are needed, return to the label editing section, make the necessary changes, and preview the label again.
- Once satisfied with the preview, proceed to print the final label.
Utilizing print preview helps prevent errors and ensures that your labels maintain a professional and consistent appearance.
Best Practices for Labeling Large or Fragile Packages with Customized Labels
Labeling large or fragile packages requires careful consideration to ensure the package arrives safely and is properly identified. Follow these best practices when using customized labels:
- Secure Attachment: Ensure that the label is firmly affixed to the package to prevent it from detaching during transit.
- Protect Fragile Items: Use protective materials, such as bubble wrap or foam, to safeguard fragile items before applying the label.
- Legibility: Make sure the label is easily readable and visible to both the carrier and the recipient.
- Weather-Resistant Materials: Consider using label materials that can withstand harsh weather conditions to protect both the package and the label.
- Multiple Sides Labeling: Apply labels to multiple sides of the package to facilitate easy identification and handling from different angles.
Adhering to these best practices ensures that your packages are handled with care and that your customized labels remain intact and visible throughout the shipping process.
Conclusion
Customizing your shipping labels with your logo is an effective strategy to enhance brand recognition, demonstrate professionalism, and differentiate your packaging from competitors. The UPS WorldShip software provides versatile label printing options, allowing you to maximize the printable area for your logo and other branding elements. By following the step-by-step guide outlined above, you can create professional-looking labels that accurately represent your brand. Incorporating the best practices discussed ensures that your packages are safely delivered and that your customized labels leave a positive and lasting impression on your customers.